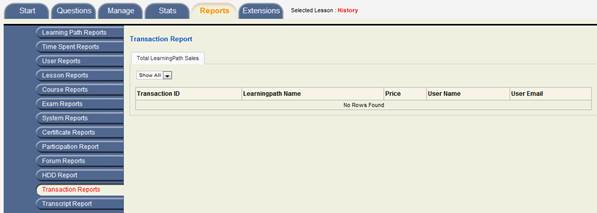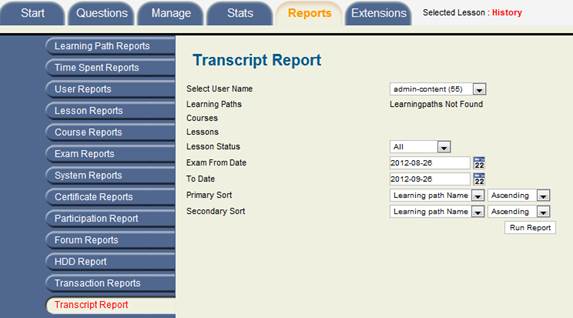Companies
Frequently Asked Questions - LMS King Professional
- It allows the user to generate report.
- Surveys can be designed with different options such as open ended questions and closed ended question.
- The teacher can track the assessments and the progress of the students over the course with the help of STATS option.
- The teacher or the administrator can also track the logins by the student.
- Inter Explorer 8 or higher version
- Firefox
- Google Chrome
- Introduction
- Open or Create a lesson
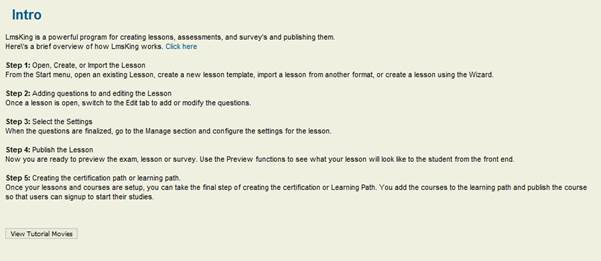
There is also a button labelled VIEW TUTORIAL MOVIE , click on that to view the video.
- 1. Open a Lesson
- 2. Create a lesson
- 3. Creation Wizard
- 4. Import Questions from text file
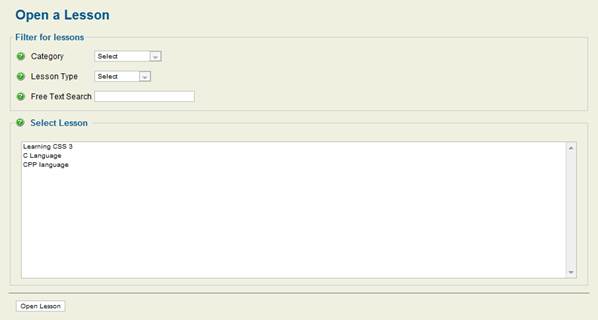
After selecting the lesson from the list, click on OPEN LESSON which would open the selected lesson.
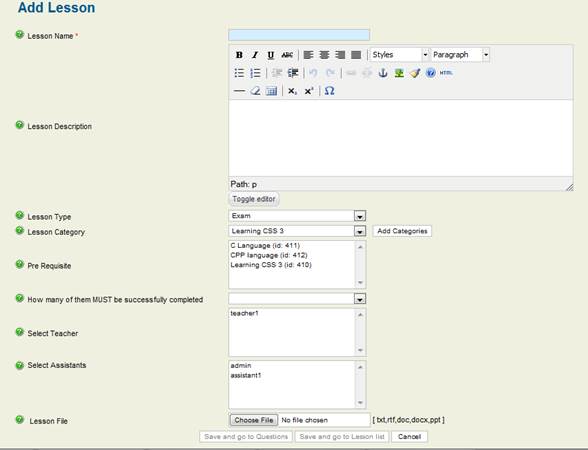
- Lesson Name: Enter the name of the lesson in the text box
- Lesson Description: The teacher can enter the brief description of the lesson in the text space with the option to use editor. This description will be available to the user while viewing the lessons in the front end.
- Lesson Type: Select the appropriate lesson type from the drop down list, for instance exam, survey, presentation and so forth.
- Lesson Category: Select the appropriate category from the drop down list, to add another category click on ADD CATEGORY which will bring a new pop up window. Add the new category name and click on save, the new category will appear in the drop down list, select the appropriate category.
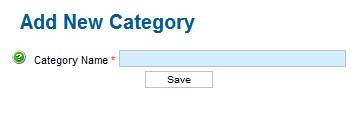
- Pre- requisite: Select the appropriate pre-requisite from the drop down list; this will give information to the user as to what is required before attempting this lesson.
- How many of them must be successfully complete: There can be more than one pre-requisite and in this field the teacher has to mention as to how many of the pre-requisite must be completed, one or all of them or few of them.
- Select Teachers: Select the assigned teachers for this lesson that would mark the lesson and give instructions to the students or users.
- Select Assistants: Select the assigned assistants for this lesson that would assist the teachers.
- Lesson File: Upload the file that would give information about the lesson, the file can be txt, .doc, .rtf, .docx and ppt.
- Save and go to questions
- Save and go to lesson list
- Cancel
- Create a new lesson and then copy questions to it from the other lesson
- Create a new lesson in which all questions will be entered manually
- Open an existing lesson
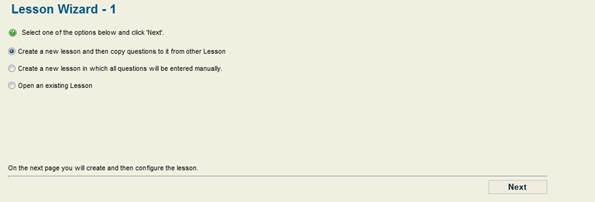
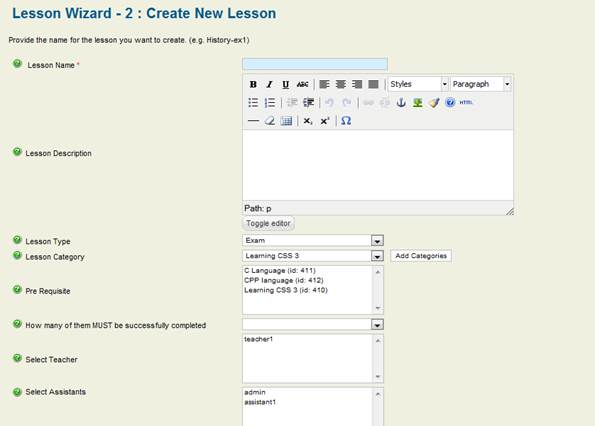
- Lesson Name: Enter the name of the lesson in the text box
- Lesson Description: The teacher can enter the brief description of the lesson in the text space with the option to use editor. This description will be available to the user while viewing the lessons in the front end.
- Lesson Type: Select the appropriate lesson type from the drop down list, for instance exam, survey, presentation and so forth.
- Lesson Category: Select the appropriate category from the drop down list, to add another category click on ADD CATEGORY which will bring a new pop up window. Add the new category name and click on save, the new category will appear in the drop down list, select the appropriate category.
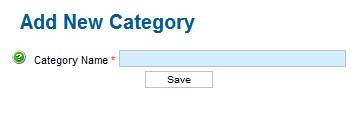
- Pre- requisite: Select the appropriate pre-requisite from the drop down list; this will give information to the user as to what is required before attempting this lesson.
- How many of them must be successfully complete: There can be more than one pre-requisite and in this field the teacher has to mention as to how many of the pre-requisite must be completed, one or all of them or few of them.
- Select Teachers: Select the assigned teachers for this lesson that would mark the lesson and give instructions to the students or users.
- Select Assistants: Select the assigned assistants for this lesson that would assist the teachers.
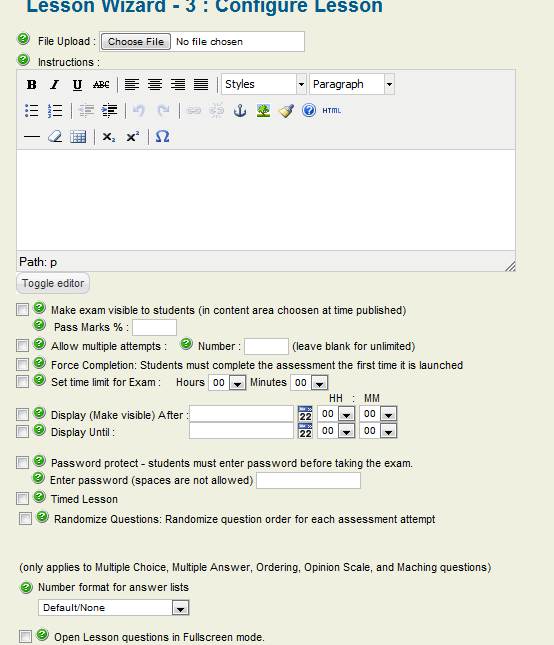
- File Upload: Upload the file that will give details about the review material to the students before taking the exam. Click on upload and select the file form the computer.
- Instructions: These instructions will be presented to the students after they have qualified for the lesson having finished the pre-requisite and are about to begin the lesson. The editor has the normal word functions to format the instructions in desired format.
- Make exam visible to students: This will make sure the exam is published to the students in the front end
- Pass Marks: Specify the minimum pass marks the student is required to achieve to pass the exam
- Allow multiple attempts: The teacher if selects this checkbox ensures that the student is allowed to attempt the exam more than once.
- Number: This allows specifying the number of times the student can attempt the exam or the lesson
- Force Completion: This means that the student are forced to complete the exam the first time it is launched
Set Time limit for exam: Teacher can specify if the exam or the lesson would be time bound and mention the time limit in hours, minutes in the next drop down list box. - Display: This allows the student to view the time left clock so that he can keep up with the pace. There is an option to specify AFTER date by selecting the date from the calendar to ensure that the display is visible after specified date which means that the lesson would be available to the students say after 2nd week or 20th of June.
- Display Until: IT will display the last date till when the student would be able to view the lesson. For instance after 30th of June the student will not be able to access the lesson or the exam.
- Password Protect: The teacher can keep the lesson or the exam password protected, there is an option to specify the password in the next text box.
- Timed Lesson : The system keep track of how long the user is active on a particular lesson, if the mouse or the keyboard are inactive for long time, the timer will go off.
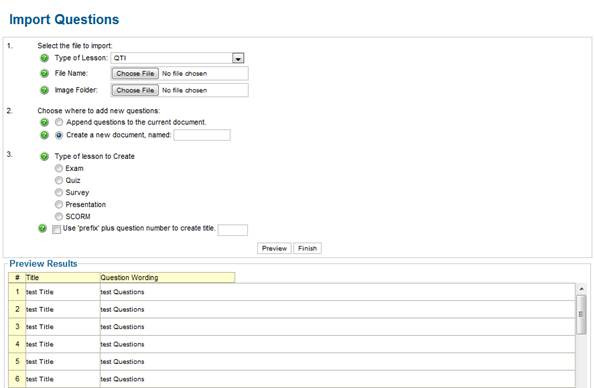
- Select the file to import
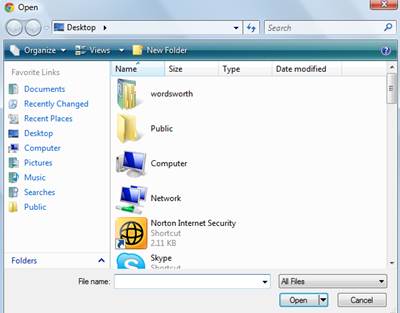
- Exam : No feedback will be provided to the user
- Quiz : Feedback to the user
- Survey : Information will be collected through these types of questions
- Presentation : Presentation of the lesson information and no response is required from the user
- SCORM : These types of questions are in external package but are wrapped in the site
- Multiple Choice
- Matching
- Fill in the blank
- Multiple Response
- Either / Or
a) Yes/No
b) Agree/Disagree
c) Right/Wrong
d) True False - Drop Down List
- Embedded answers
- Jumbled sentence
- Long Answer
- Numeric
- Option Scale
- Quiz Bowl
- Text (no questions)
- Grid
- Selector
- Import QTI XML zip File
- Copy from another lesson
- Barack Obama
- George Washington
- Hillary Clinton
- Nelson Mandela
- Title of Question: As the name suggests it requires the title of question
- Question Wording: Second is Question wording, using the text editor type the question you want the students to answer, there is also the option of randomize answers which means that the answers will appear in no particular order. If you do not want to use the word features for the editor click on TOGGLE EDITOR which will hide all the features and will show a normal text box to type the question.
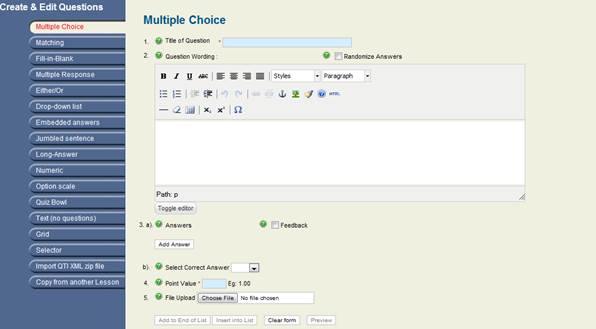
- Specify matching pairs for left and right columns, the true match for the left should be placed in the immediate right column
- Fill items in left and right column in any particular order and use the column located on the far left to specify the answer for that pair
- All Points or none: Student needs to get all answers correctly to get 100% points
- Right Less Wrong: Number of incorrect answers are subtracted from number of correct answers
- Proportional to the Number Correct - Equal weight to all answers.
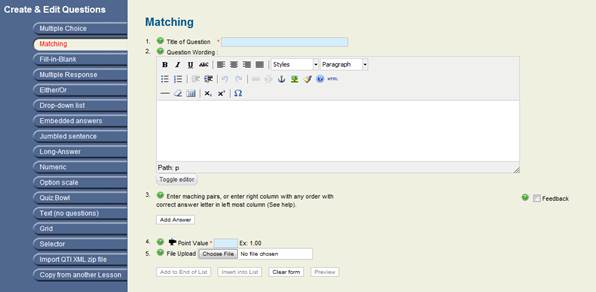
- Title of Question : As the name suggests it requires the title of question
- Question Wording: Second is Question wording, using the text editor type the question you want the students to answer, there is also the option of randomize answers which means that the answers will appear in no particular order. If you do not want to use the word features for the editor click on TOGGLE EDITOR which will hide all the features and will show a normal text box to type the question
- Enter matching pairs: Clicking on the button add answer will open up multiple text boxes in a row as shown below. These are important fields to be filled, one is marked 1 and another A, to add another answer click on ADD ANSWER.
 There are two ways in which matching questions can be created; the two methods however should not be combined. One method is to enter the matching pairs per row as seen above. And another is to jumble all the entries and in the left box of each left column entry, enter the letter of the correct answer in the right column.
There are two ways in which matching questions can be created; the two methods however should not be combined. One method is to enter the matching pairs per row as seen above. And another is to jumble all the entries and in the left box of each left column entry, enter the letter of the correct answer in the right column. - Point Value: This field allows setting the points for that particular question, for example 2 points out of the entire paper.
- File Upload : This field is an optional field and allows uploading a file the user can download and view
- Joyous
- Cheerful
- Glad
- One is to create the question with single fill in the blank
- Another is to create a question with multiple blanks
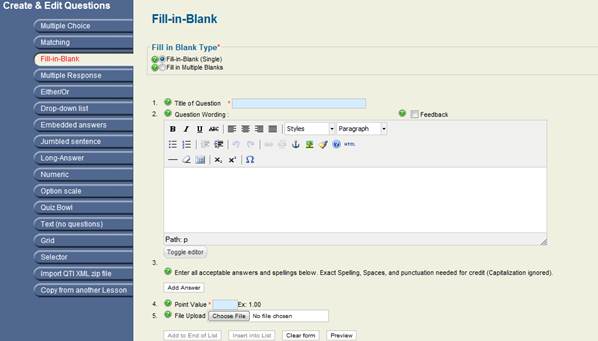
- Title of Question
- Question Wording
- Enter all acceptable spelling and answers below. Exact spelling ,spaces and punctuation needed for credit (Capitalization ignored): Click on button ADD ANSWER , it will show a text box marked with * sign, insert the different combination of answers, click on X to close the box

- Point Value
- File Upload
- Title of Question: As the name suggests it requires the title of question
- Question Wording : In this type of question, the question and answers needs to be formed in the word editor, for instance
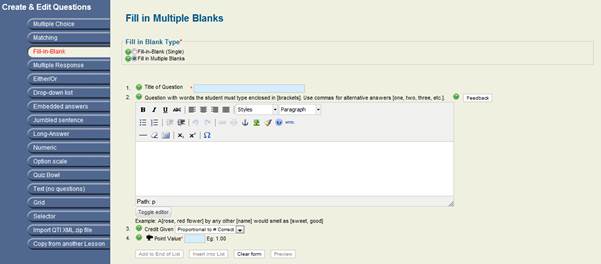
- Blue
- White
- Red
- Green
- Yellow
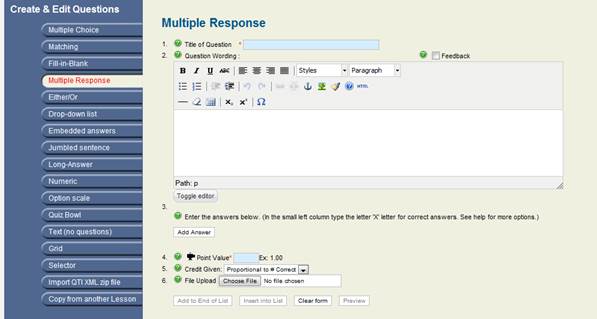
2) Question wording: Second is Question wording, using the text editor type the question you want the students to answer, there is also the option of randomize answers which means that the answers will appear in no particular order. If you do not want to use the word features for the editor click on TOGGLE EDITOR which will hide all the features and will show a normal text box to type the question
3) Enter the answers below

4) Point Value : This field allows setting the points for that particular question, for example 2 points out of the entire paper
5) Credit given: In this field there are two options one is ALL OR NONE and the other is PROPORTIONAL TO CORRECT ANSWER. The former one means the user needs to get all the answers correct to calculate the point whereas the latter option can give half the point if one or more answer but not all are correct.
6) File upload : This field is an optional field and allows uploading a file the user can download and view
- YES/NO
- AGREE/DISAGREE
- RIGHT/WRONG
- TRUE/FALSE
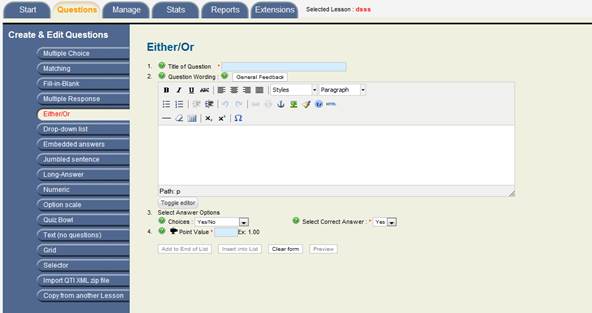
2) Question Wording: Second is Question wording, using the text editor type the question you want the students to answer, there is also the option of randomize answers which means that the answers will appear in no particular order. If you do not want to use the word features for the editor click on TOGGLE EDITOR which will hide all the features and will show a normal text box to type the question
3) Select Answer options
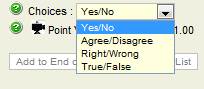
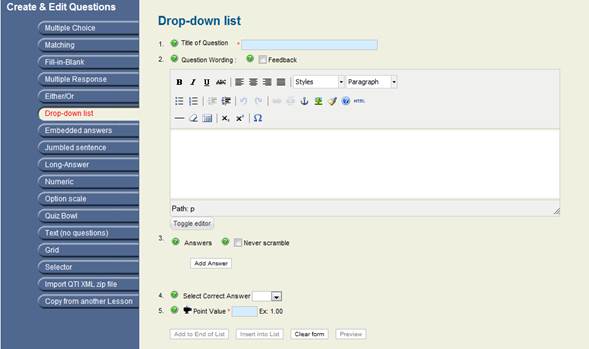
2) Question Wording: Second is Question wording, using the text editor type the question you want the students to answer, there is also the option of randomize answers which means that the answers will appear in no particular order. If you do not want to use the word features for the editor click on TOGGLE EDITOR which will hide all the features and will show a normal text box to type the question
3) Answers
5) Point Value : This field allows setting the points for that particular question, for example 2 points out of the entire paper
Not operational
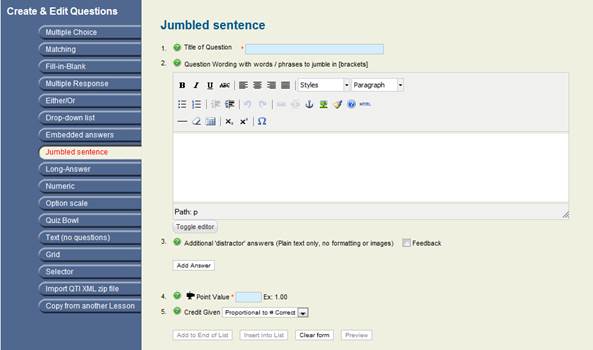
2) Question wording with words/phrase to jumble in [brackets] : This means that when the question is worded put the humble words in the bracket. For instance for the sentence
4) Point Value : This field allows setting the points for that particular question, for example 2 points out of the entire paper
5) Credit Given: In this field there are two options one is ALL OR NONE and the other is PROPORTIONAL TO CORRECT ANSWER. The former one means the user needs to get all the answers correct to calculate the point whereas the latter option can give half the point if one or more answer but not all are correct
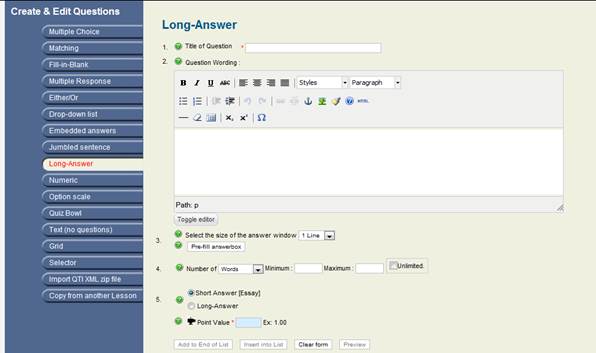
2) Question wording: Second is Question wording, using the text editor type the question you want the students to answer, there is also the option of randomize answers which means that the answers will appear in no particular order. If you do not want to use the word features for the editor click on TOGGLE EDITOR which will hide all the features and will show a normal text box to type the question
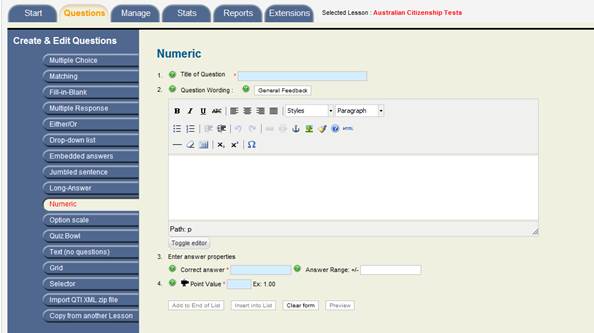
2) Question wording: Second is Question wording, using the text editor type the question you want the students to answer, there is also the option of randomize answers which means that the answers will appear in no particular order. If you do not want to use the word features for the editor click on TOGGLE EDITOR which will hide all the features and will show a normal text box to type the question
3) Enter answer properties
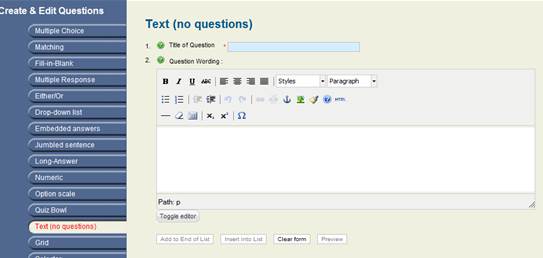
2) Question Wording: Second is Question wording, using the text editor type the question you want the students to answer, there is also the option of randomize answers which means that the answers will appear in no particular order. If you do not want to use the word features for the editor click on TOGGLE EDITOR which will hide all the features and will show a normal text box to type the question.
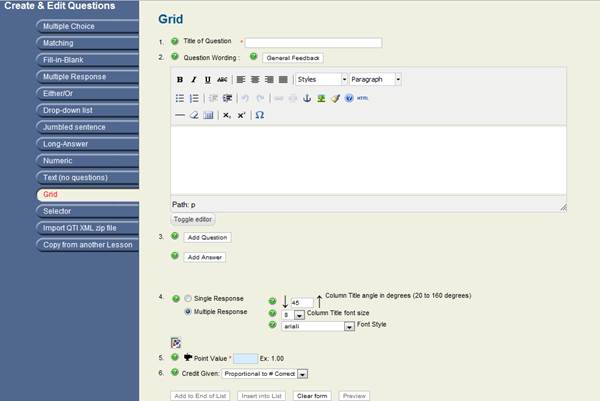
2) Question wording: Second is Question wording, using the text editor type the question you want the students to answer, there is also the option of randomize answers which means that the answers will appear in no particular order. If you do not want to use the word features for the editor click on TOGGLE EDITOR which will hide all the features and will show a normal text box to type the question.
3) Add Question

- Add Question : Click on the tab ADD QUESTION to add new question and click on submit
- Add Answer: Click on the tab ADD ANSWER to add answer and click on submit. Each Answer is shown above the table as column labels.
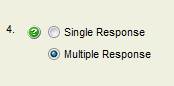
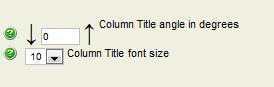
The second box is used to change the size of the font in the column.
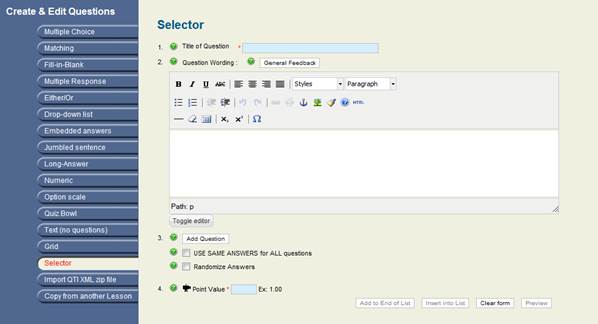
2) Question Wording: Second is Question wording, using the text editor type the question you want the students to answer, there is also the option of randomize answers which means that the answers will appear in no particular order. If you do not want to use the word features for the editor click on TOGGLE EDITOR which will hide all the features and will show a normal text box to type the question
3) Add Question : Click on the tab ADD QUESTION to add new question
- USE SAME ANSWERS FOR ALL QUESTIONS: check this checkbox to ensure all the questions have the same set of answers to choose from.
- RANDOMIZE ASNWERS : As the name suggests it gives the option to randomize the answers in each set
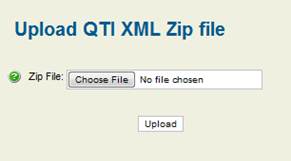
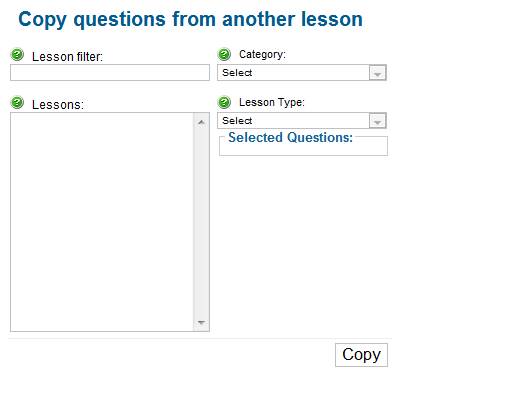
- Lesson filter: This allows filtering the lessons shown under the Lesson category. Type the lesson name or first few characters to get the desired lesson name
- Select Category: If the lessons have categories, they are grouped together which facilitates their search
- Lesson Type: This can be quiz, exam, presentation or survey.
- Lessons : This shows the list of available lessons
- Manage Lessons
- Lesson Categories
- Lesson Templates
- Manage course
- Course Categories
- Certificates
- Manage Learning Paths
- User profiles
- Media upload
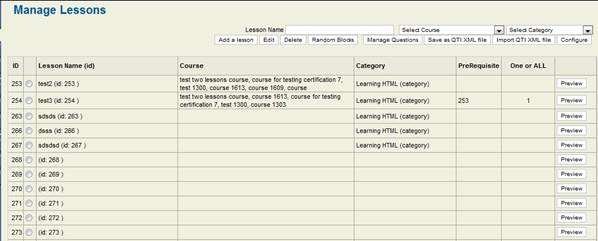
- Lesson Name: This is like a filter and based on the name and characters entered, it will filter the existing list of lesson names.
- Select Course: This is another form of filter, select the course from the drop down list and filter the lessons, for instance if the user selects the course "English Speaking" it will bring all the lessons in that particular course
- Select Category: Allows filtering the lessons based on category.
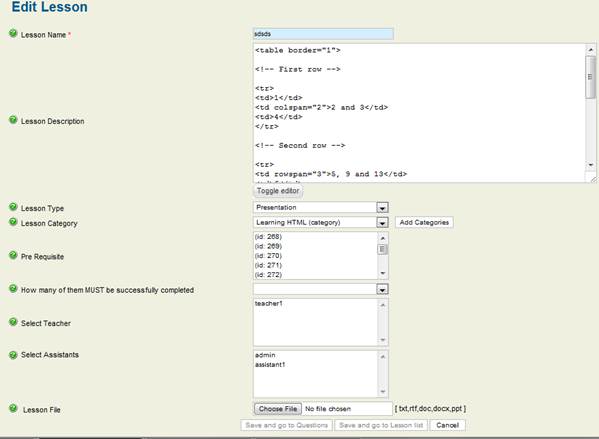
- Lesson Name: Edit the lesson name in the text box
- Lesson Description: Edit the already entered lesson description. This description will be available to the user while viewing the lessons in the front end.
- Lesson Type: Option to change the lesson type from the drop down list, for instance exam, survey, presentation and so forth.
- Lesson Category: Option to edit the appropriate category from the drop down list, to add another category click on ADD CATEGORY which will bring a new pop up window. Add the new category name and click on save, the new category will appear in the drop down list, select the appropriate category.
- Pre- requisite: Option to edit the pre-requisite from the drop down list; this will give information to the user as to what is required before attempting this lesson.
- How many of them must be successfully complete: There can be more than one pre-requisite and in this field the teacher has to mention as to how many of the pre-requisite must be completed, one or all of them or few of them, this category gives the Option to make additions or deletions in this field.
- Select Teachers: Edit the assigned teachers for this lesson that would mark the lesson and give instructions to the students or users.
- Select Assistants: Edit the assigned assistants for this lesson that would assist the teachers.
- Lesson File: Change or alter the uploaded file that would give information about the lesson, the file can be txt, .doc, .rtf, .docx and ppt.
- Save and go to questions
- Save and go to lesson list
- Cancel
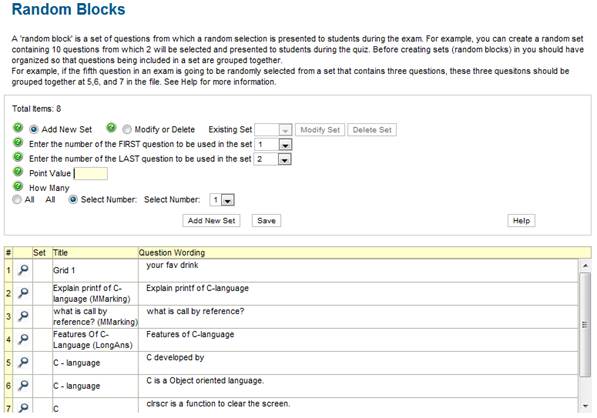
- Add a new set : This allows adding a new set
- Modify or Delete: Option to change existing set or delete existing set of questions
- Existing Set: Select the existing set from the drop down list and then click on MODIFY SET OR DELETE SET tab on the right hand side
- Enter the number of the FIRST question to be used in the set: From the drop down list, select the number of questions to be used in the first set
- Enter the number of the Last Question to be used in the set: From the drop down list, select the number of questions to be used in the last set
- Point Value: Select the point value to be assigned to the set
- How many: This means how many questions from the BLOCK will be shown to the user
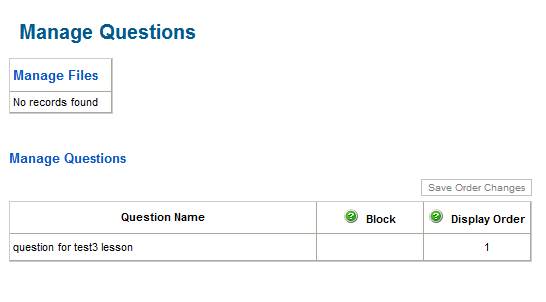
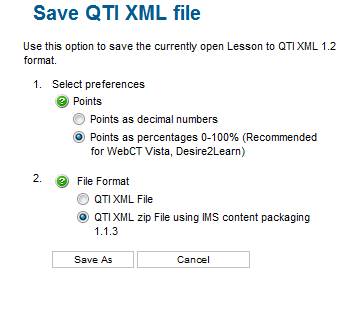
- Select Preferences: The user can select either point as decimal number or as percentages. Percentages are recommended for WebCT and Desire2Learn. This can be achieved by clicking on the corresponding radio button.
- File Format: select the appropriate file format by clicking on the corresponding radio button; the options are QTI XML FILE, QTI XML zip file using IMS content packaging.
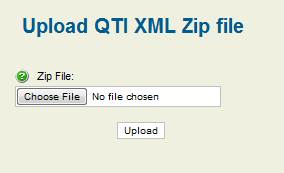
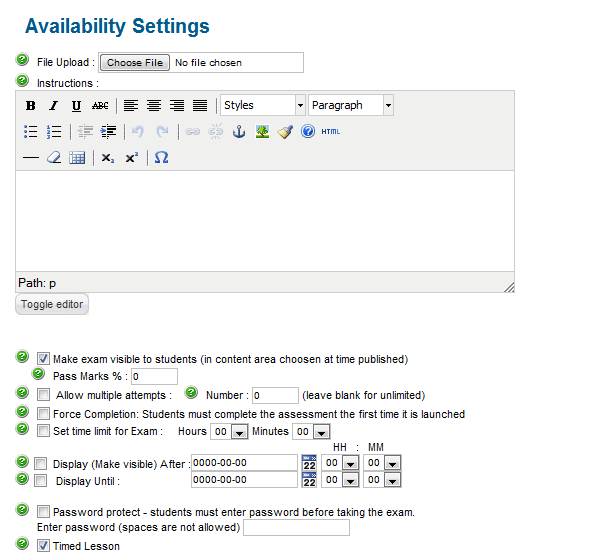
- File Upload: Upload the file that will give details about the review material to the students before taking the exam. Click on upload and select the file form the computer.
- Instructions: These instructions will be presented to the students after they have qualified for the lesson having finished the pre-requisite and are about to begin the lesson. The editor has the normal word functions to format the instructions in desired format.
- Make exam visible to students: This will make sure the exam is published to the students in the front end
- Pass Marks: Specify the minimum pass marks the student is required to achieve to pass the exam
- Allow multiple attempts: The teacher if selects this checkbox ensures that the student is allowed to attempt the exam more than once.
- Number: This allows specifying the number of times the student can attempt the exam or the lesson
- Force Completion: This means that the student are forced to complete the exam the first time it is launched
- Set Time limit for exam: Teacher can specify if the exam or the lesson would be time bound and mention the time limit in hours, minutes in the next drop down list box.
- Display: This allows the student to view the time left clock so that he can keep up with the pace. There is an option to specify AFTER date by selecting the date from the calendar to ensure that the display is visible after specified date which means that the lesson would be available to the students say after 2nd week or 20th of June.
- Display Until: IT will display the last date till when the student would be able to view the lesson. For instance after 30th of June the student will not be able to access the lesson or the exam.
- Password Protect: The teacher can keep the lesson or the exam password protected, there is an option to specify the password in the next text box.
- Timed Lesson : The system keep track of how long the user is active on a particular lesson, if the mouse or the keyboard are inactive for long time, the timer will go off.
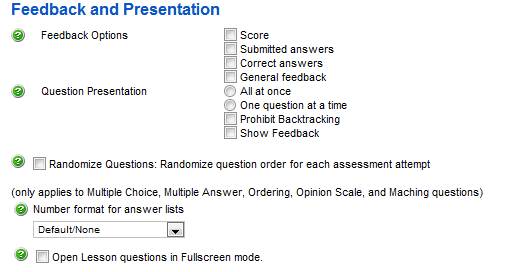
1. Feedback option: There are four options score, submitted answers, correct answers, general feedback and, select necessary checkboxes to ensure all the feedback is provided to the student
2. Question Presentation: There are four options; two of them are radio buttons.
- ALL at once would display all the questions at the same time
- One question at a time would display one question and after it's been attempted it will show the next question.
- Prohibit backtracking means that the student can go back to a question that has already been attempted
- Show Feedback ensures the student gets the feedback on completing the exam.
4. Number format for answer lists: This shows the formatting for the list such as
- A,B,C
- 1,2,3
- I, II, III
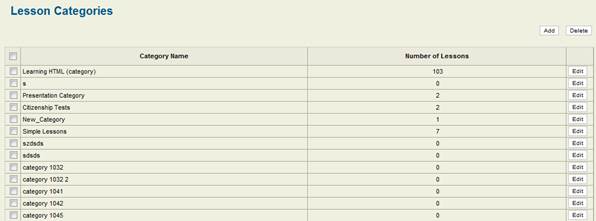
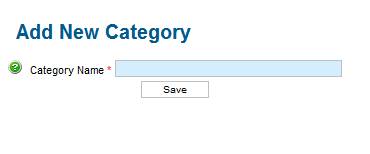
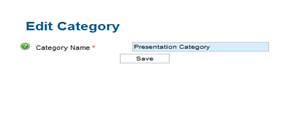
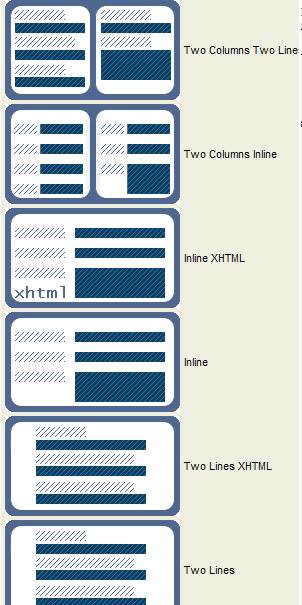
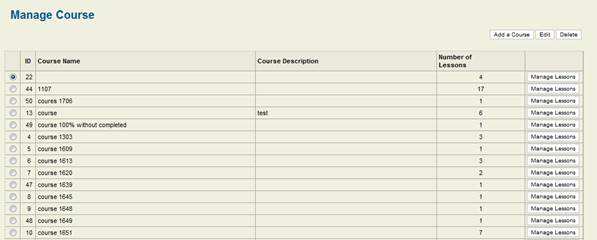
- ADD a new course
EDIT existing course
DELETE existing course
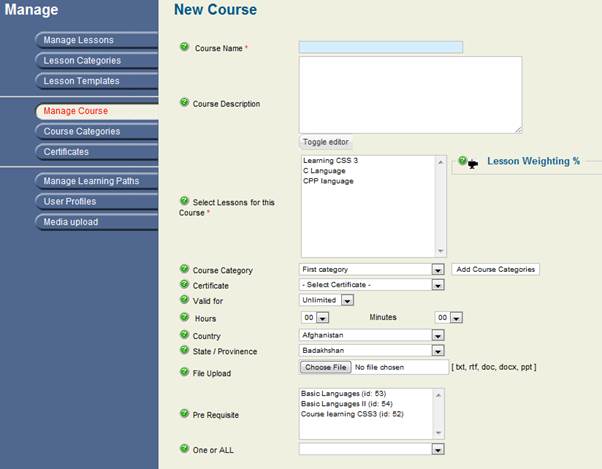
- Course Name: This is a mandatory field, describe the name of the course for instance English speaking
- Course Description: There is a text box with the editor available for the teacher to give some short course description. This description is available to the user while browsing different courses.
- Select Lessons for this Course: This is a mandatory field, the list shows the different lessons that are already inserted in the system, select the appropriate lessons which would become part of the course. For instance for English Speaking select lessons on pronunciation, voice modulation, accent, grammar and so forth. There is the option of LESSON WEIGHTING , the teacher can specify the weightage each lesson will carry in the overall course marking for instance grammar may carry 30% weighting in the English speaking course.
- Course Category: This is an optional field; you can categorize the courses for instance say for first three weeks, second term or third term. You can add category to the list or select from the existing category. In order to add categories click on the tab ADD COURSE CATEGORIES
- Certificate: Specify the type of certificate the user will get on course completion such as beginners certificate or masters certificate
- Valid for : Specify the term for which the certificate will be valid for instance 36 months
- Hours: Specify the number of hours required to complete the course
- Country: Specify the country where the institute that provides the course is situated.
- State / Province: Select the state where the institute that provides the course is situated
- File Upload: The Teacher can upload the file giving detailed description of the course , the user will view the file when the decide to take up the course
- Pre requisite : Some of the course may required pre-requisite, mention that in this category, select the appropriate option from the list
- One and All : This will specify if multiple pre-requisite are required or only one of the select pre-requisite
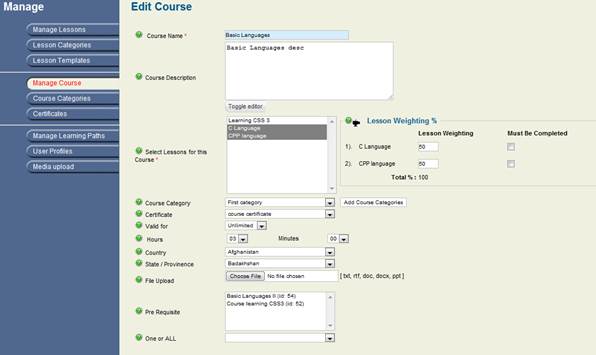
- Course Name: This is a mandatory field, describe the name of the course for instance English speaking
- Course Description: There is a text box with the editor available for the teacher to give some short course description. This description is available to the user while browsing different courses.
- Select Lessons for this Course: This is a mandatory field, the list shows the different lessons that are already inserted in the system, select the appropriate lessons which would become part of the course. For instance for English Speaking select lessons on pronunciation, voice modulation, accent, grammar and so forth. There is the option of LESSON WEIGHTING, the teacher can specify the weightage each lesson will carry in the overall course marking for instance grammar may carry 30% weighting in the English speaking course. Along with weightage option there is a check box labelled MUST BE COMPLETED which gives information to the user that the lesson is mandatory to be completed in order to complete the course.
- Course Category: This is an optional field; you can categorize the courses for instance say for first three weeks, second term or third term. You can add category to the list or select from the existing category. In order to add categories click on the tab ADD COURSE CATEGORIES
- Certificate: Specify the type of certificate the user will get on course completion such as beginners certificate or masters certificate
- Valid for : Specify the term for which the certificate will be valid for instance 36 months
- Hours: Specify the number of hours required to complete the course
- Country: Specify the country where the institute that provides the course is situated.
- State / Province: Select the state where the institute that provides the course is situated
- File Upload: The Teacher can upload the file giving detailed description of the course , the user will view the file when the decide to take up the course
- Pre requisite : Some of the course may required pre-requisite, mention that in this category, select the appropriate option from the list
- One and All : This will specify if multiple pre-requisite are required or only one of the select pre-requisite
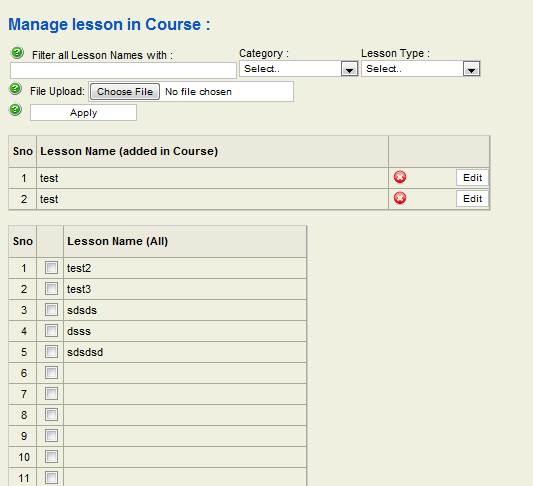
- Filter all lesson names with : Specify two or three character such as typing "TE" will bring all the lessons whose name starts with Te so Test1, Test 2 and so forth
- Category : Select the appropriate category from the drop down list to filter the lessons
- Lesson type: There are five options to choose from the drop down list, "exam", "quiz", "presentation", "survey", "scorm". Choose the lesson type to filter the lessons.
- File upload: The user can upload file to a specific lesson in the course
- The filter will show the possible lesson names that fulfil the criteria, with the checkbox on the left hand column, tick the lesson name in order to include them in the course. For instance the filter lesson starting with "Tes" will bring 20 results, tick the appropriate checkboxes to include those lessons from the filtered list in the course.
- There is also the option to Edit the already included lesson name in the course or even delete them by clicking on the respective EDIT or X sign in the right hand column of the lesson name
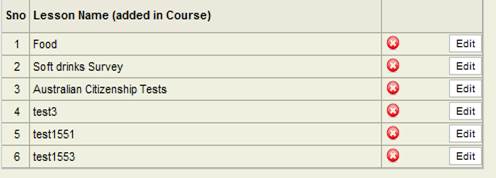
7. In order to apply the changes , click on the APPLY BUTTON
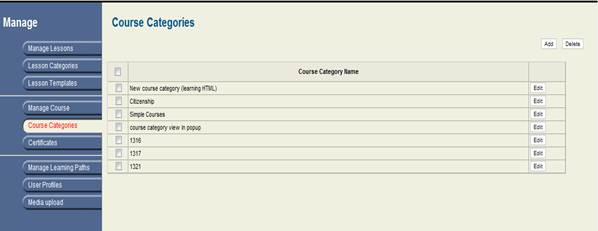
- ADD : In order to add new course category select the ADD tab on the right hand corner of the screen
- DELETE : In order to delete the course category, select the course by checking the checkbox in the left hand column and click on the tab DELETE in the far right hand corner
- EDIT: Click on the EDIT button in the right hand column of the table respective to the course, this will bring the screen that gives the option to change the course category, click on SAVE to save the changes.
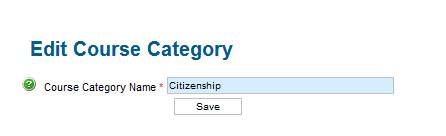
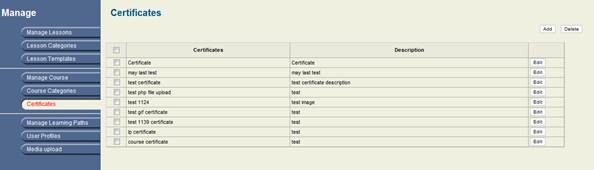
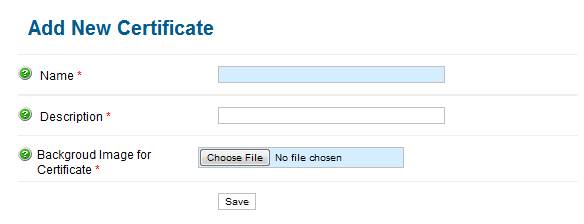
- Name: specify the name of the certificate
- Description: Give a brief description of the certificate
- Background image for Certificate: Choose the image from the computer to upload the file that will appear on the certificate
3. EDIT: Click on the EDIT button in the right hand column of the table respective to the course, this will bring the screen that gives the option to change
Description: Addition or deletion in course certificate
PARAMS: Select the right option from the drop down list
- ADD A CERTIFICATION PATH
- EDIT THE CERTIFICATION PATH
- DELETE THE CERTIFICATION PATH
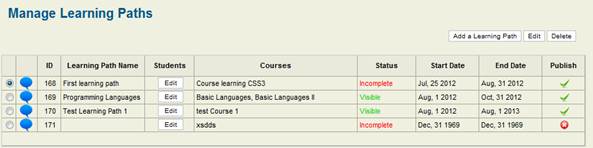
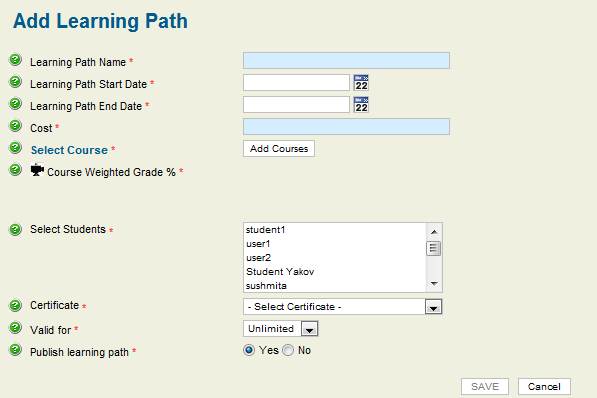
- Certification Path Name : Enter the name of the learning path
Certification path Start Date: Select the start date by clicking on the calendar after which the certificationpath will be available in the list of paths that can be purchased from this date. - Certification Path End date: The certification path will be available in the list of paths that can be purchased only until this date.
- Cost: Specify the cost of the certification path, to keep it free enter 0.00. The user will have to pay the specified amount to buy the certification path.
- Select Course: Choose the course by clicking on the button labelled select course, this will attach the learning path to that specific course.
- Course weighting grade: Specify the course weighting in terms of the percentage of the course that will go towards the total pass mark of the certification path.
- Select Students: Here the students that will have free access to this certification path can be specified.
- Certificate: Specify the certificate that would be awarded to the student once all the courses that are related to that specific certification path are completed.
- Valid for: Mention the duration for which the certificate awarded will be valid for.
- Publish learning path: Publish the certification path in case the start and end dates are not mentioned to make it accessible to the user in the front end. Select YES or No.
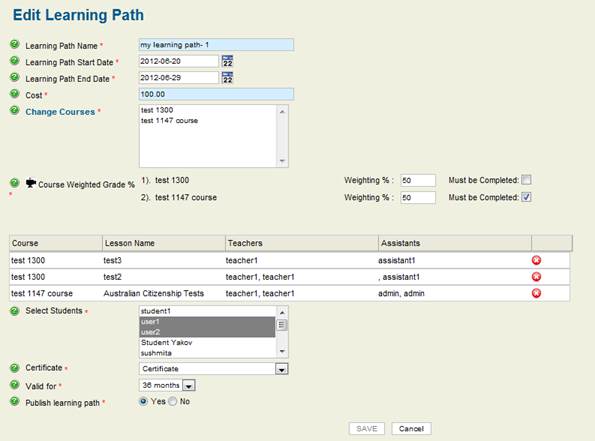
- Certification Path Name: Edit the name of the certification path
- Certification path Start Date: Edit the start date by clicking on the calendar after which the learning path will be available in the list of paths that can be purchased from this date.
- Certification Path End date: Edit the certification path date till which it will be available in the list of paths.
- Cost: Edit the cost of the certification path, to keep it free enter 0.00. The user will have to pay the specified amount to buy the certification path.
- Change Course: From the list of existing courses, select the new courses that would be attached to the certification path.
- Course weighting grade: Specify the course weighting in terms of the percentage of the course that will go towards the total pass mark of the certification path.
- Select Students: Here the students that will have free access to this certification path can be specified.
- Certificate: Edit the certificate that would be awarded to the student once all the courses that are related to that specific certification path are completed.
- Valid for: Edit the duration for which the certificate awarded will be valid for.
- Publish certification path: Publish the certification path in case the start and end dates are not mentioned to make it accessible to the user in the front end.
- Select YES or No.
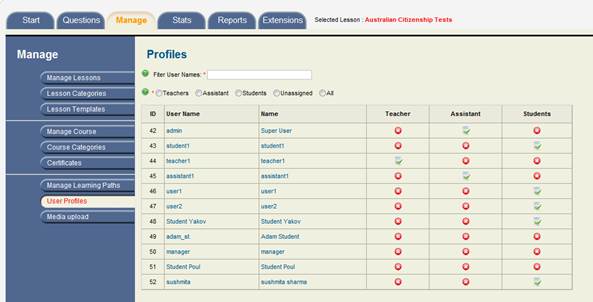
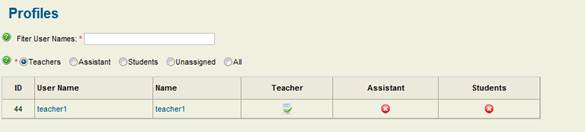
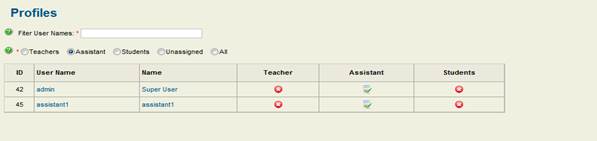
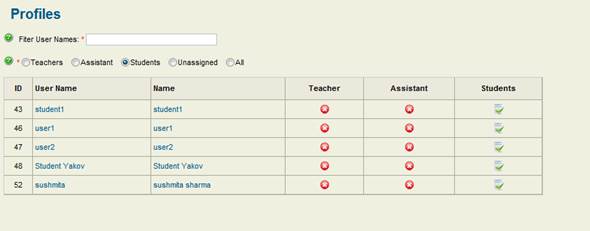
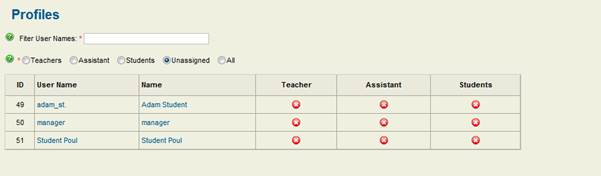
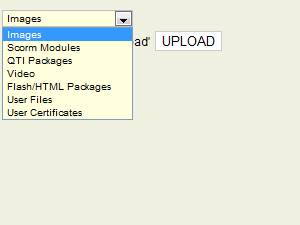
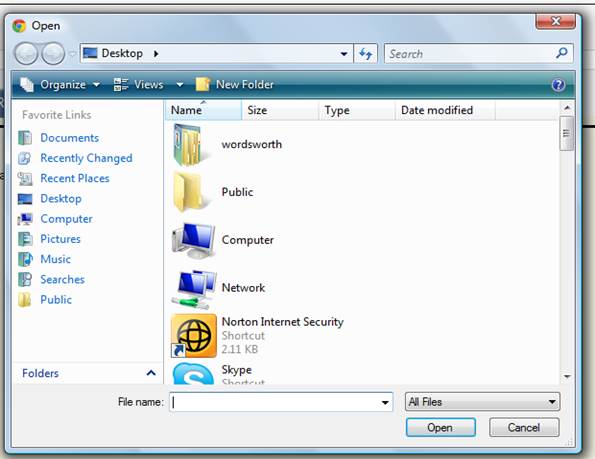
CHAPTER 5 STATISTICS
This section of the software allows the teacher, or the administrator to view different types of stats. From the teacher perspective it helps to organize and store the important information about various exams, quizzes and tests that are uploaded for the course. It also helps to keep a tab on the login by different students.
The opening screen to this section gives options on the left hand side, and when the user selects the particular tab, the relevant information is presented on the right hand window.
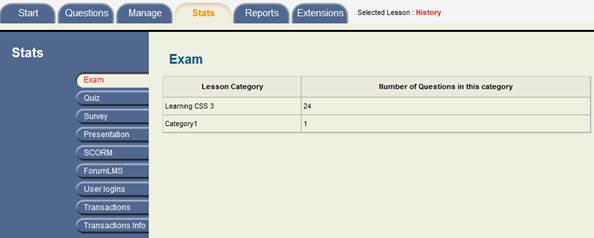
As evident from the figure, there are six options available for stats
- Exam
- Quiz
- Survey
- Presentation
- SCORM
- ForumLMS
- User login
- Transactions
- Transaction Info
Exam
By clicking on this tab, the following window opens, it shows the name of the exam and number of questions in that particular exam. The information is in tabular format, so one column shows the title of the exam and the other shows the number of questions in that specific exam.
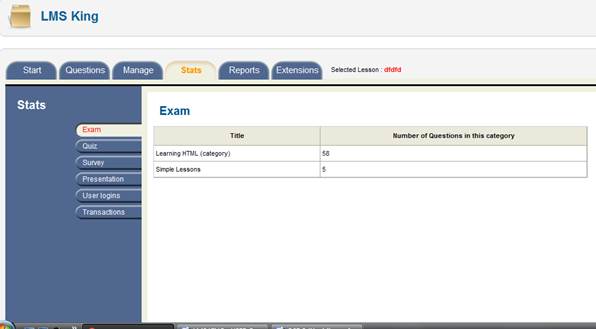
Quiz
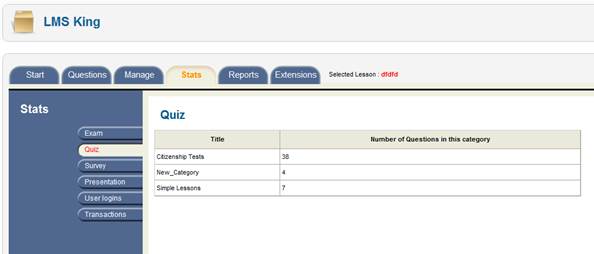
By clicking on this tab, information about the quizzes in that lesson and number of questions in each quiz, the information is demonstrated in tabular format.
Survey
Clicking on this tab, the administrator gets information about the number of surveys being hosted in a selected lesson and questions in that particular survey.
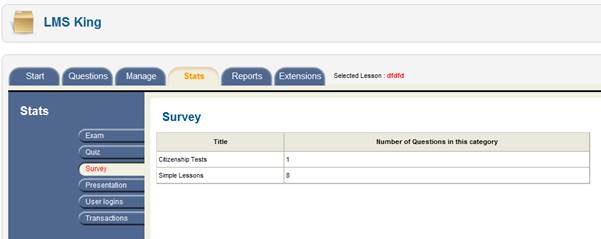
Presentation
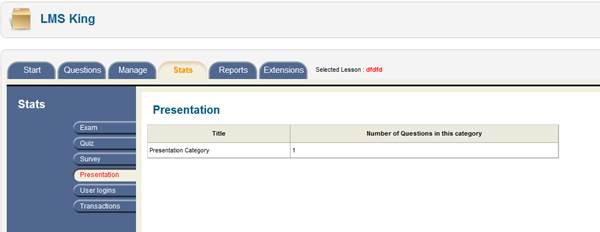
Clicking on this tab will give information about the number of presentation in a selected lesson and number of questions in specific presentation
SCORM
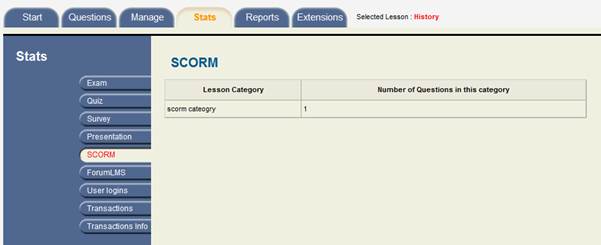
Clicking on this tab will give information about the number of questions in this category in a selected lesson and number of questions in specific SCORM category
ForumLMS
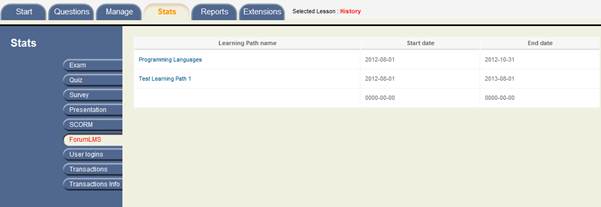
Clicking on this tab will give you information about the learning path with their start date and end date
User logins
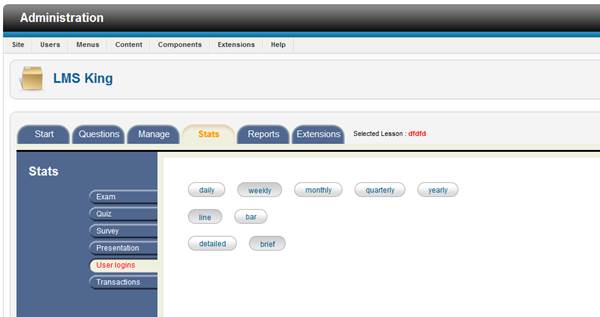
Clicking on this tab opens other options such as daily, weekly, monthly, quarterly, yearly, detailed, brief, bar and line. These are the different types of login stats the administrator can get, for instance clicking on daily tab will give stats about login done on a specific day by all the users, similarly weekly and monthly stats will give information about login during the week and the month respectively. The administrator also has the option of visually presenting the stats in a bar chart form or line form.
Transaction
Not sure what is this?
Transaction Info
Not yet completed
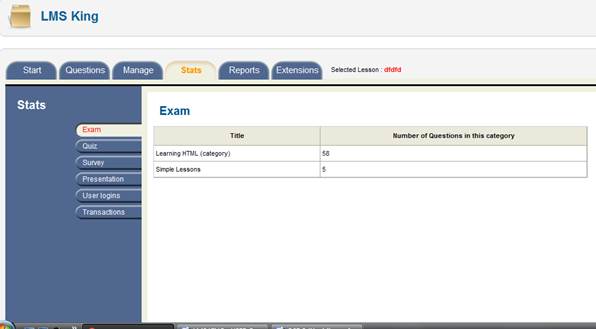
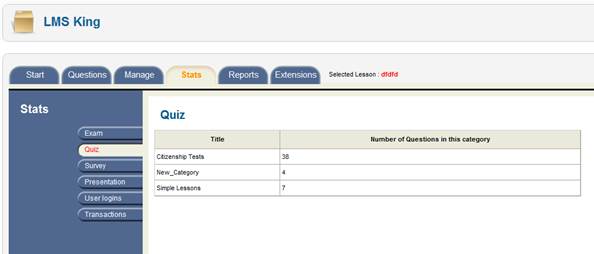
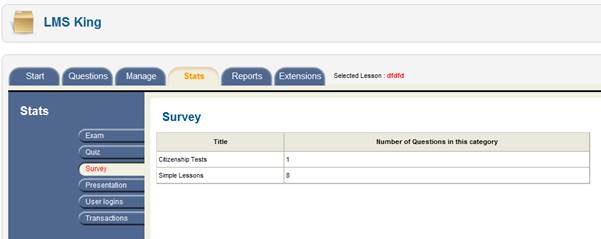
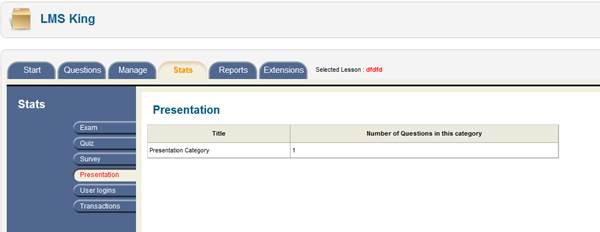
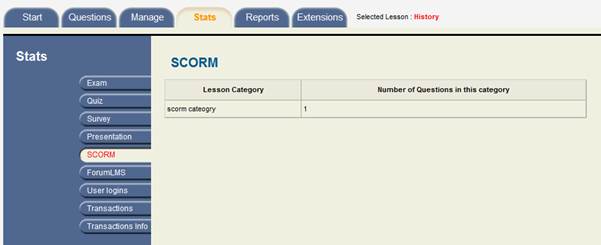
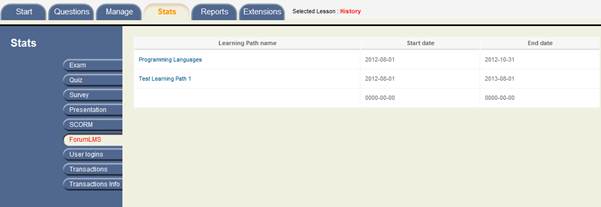
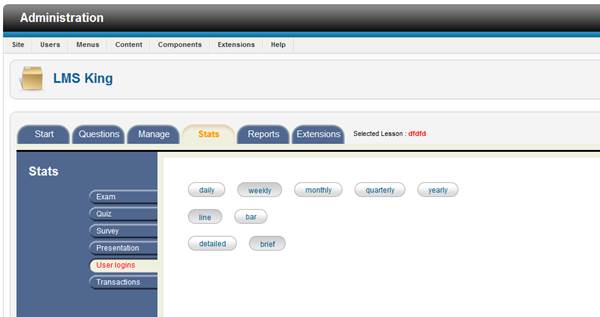
This reports section allows the administrator or the teacher to generate different types of reports such as
* Learning Path reports
- Learning path users
- Learning path lessons
- Learning path courses
* Time spent reports
- Students Enrolled
- Started Lesson
- Completed Lesson
- Completed Course
- Received Certificate
- Completed exam
- Registered user
- Most Active user
* User reports
- Learning path reports
- Lessons reports
* Lesson reports
- Users
- Users completed exam
* Course reports
- Users
- Course instances
* Exam reports
- Question Analysis ,
- Analysis
- Users
* System reports
- Traffic reports
- User types
* Certificate reports
- Users that got certificate for the learning path
- Users that got certificate for the course
- Users that got certificate for any learning path
- Certificate that will expire
- Search for certificates using its key
* Participation reports
- Student
- Learning path
- Course
- Lesson
* Forum reports
- Number of forum topics
- Number of categories
* HDD report
- Files in your lesson
- Media files in your lesson
In all 35 different types of reports can be generated to get detailed information about students, logins, time spend, certificates, files, forums, lessons and courses.
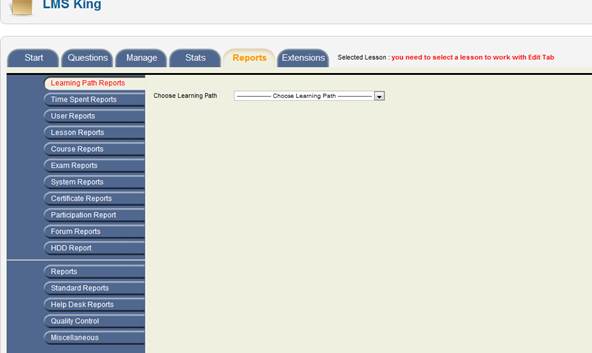
- Certification path users
- Certification path lessons
- Certification path courses
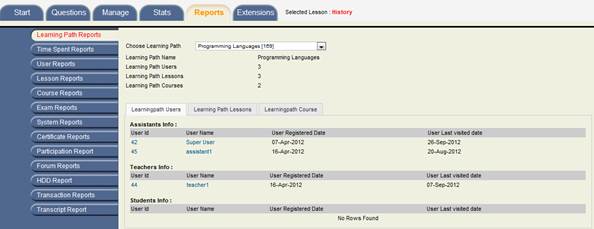
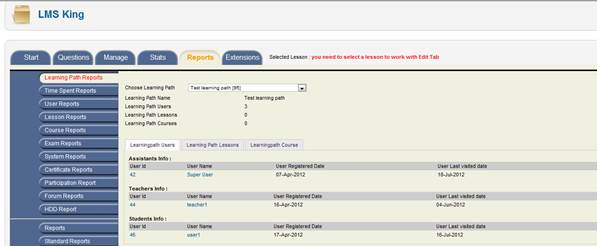
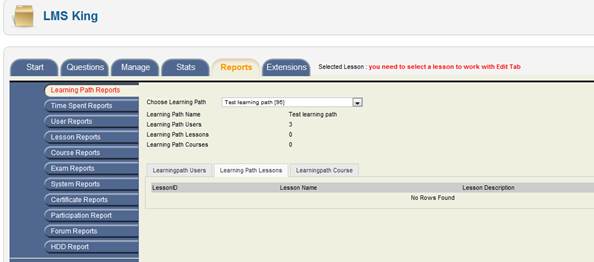
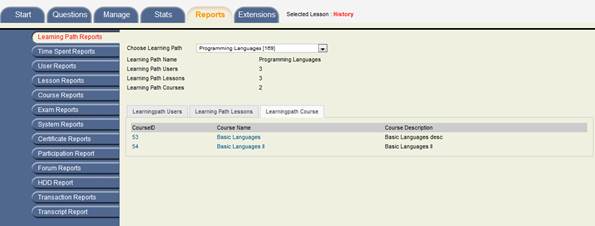
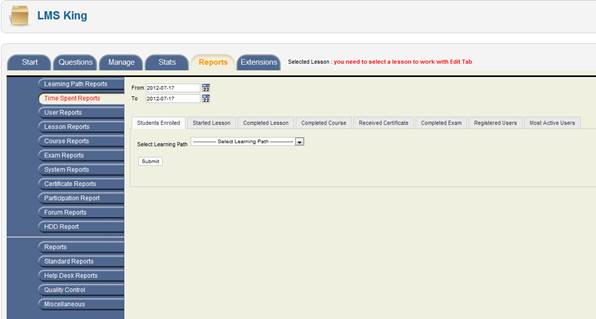
- Students Enrolled
- Started Lesson
- Completed Lesson
- Completed Course
- Received Certificate
- Completed exam
- Registered user
- Most Active user
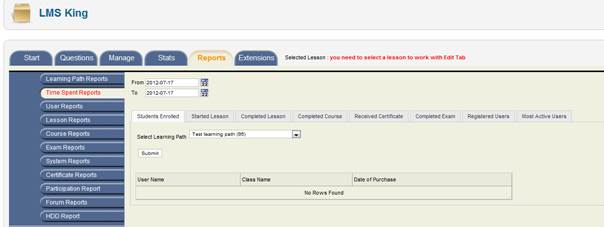
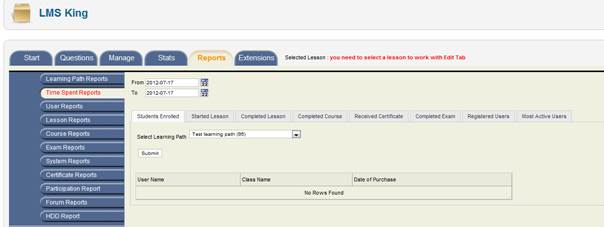
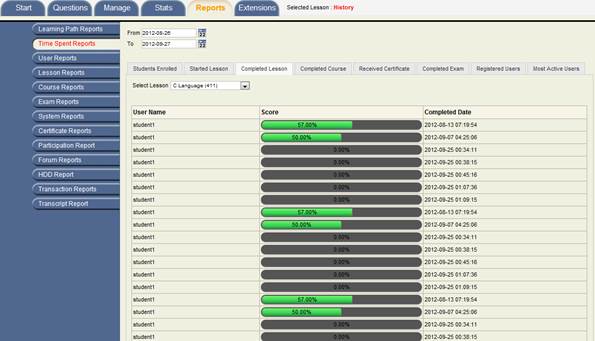
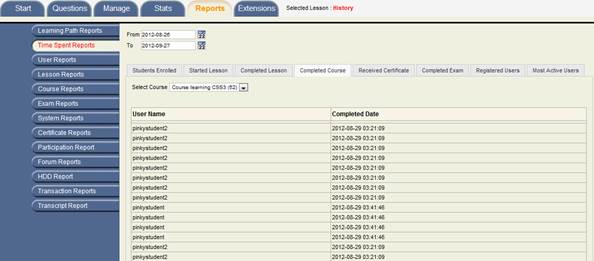
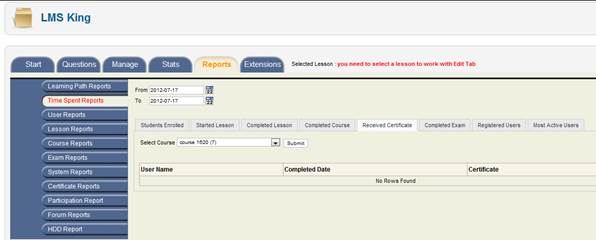
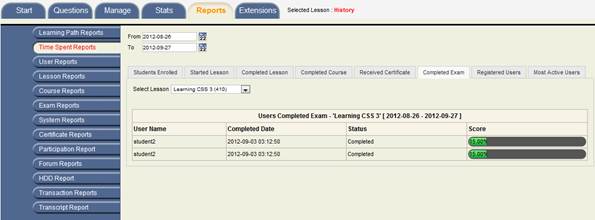
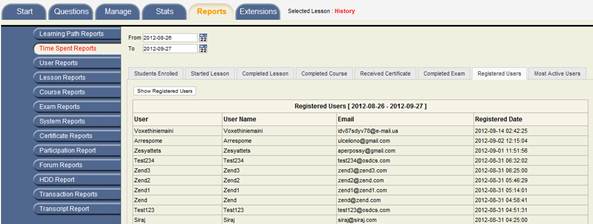
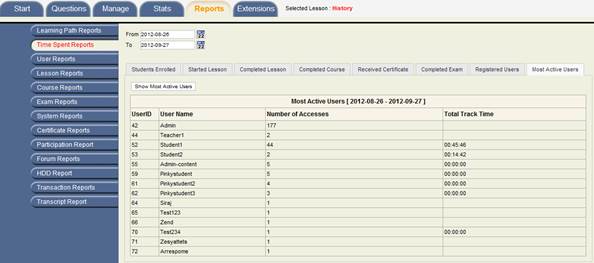
- Learning path reports
- Lessons reports
- Certification path users
- Certification path lessons
- Certification path courses
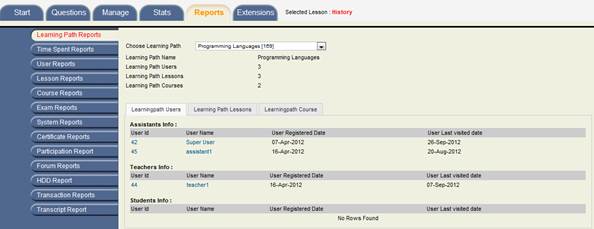
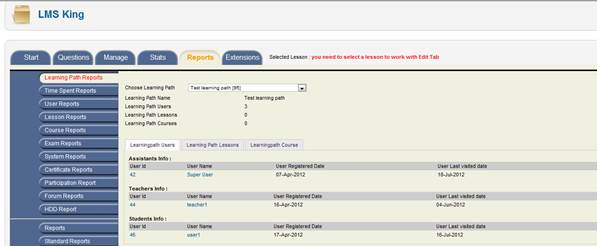
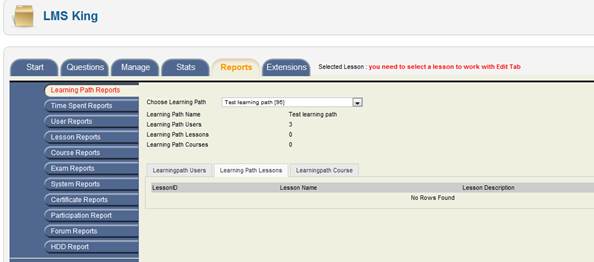
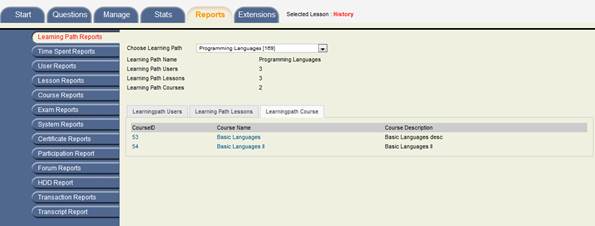
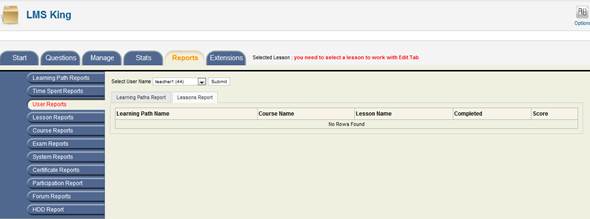
- Users
- Users completed exam
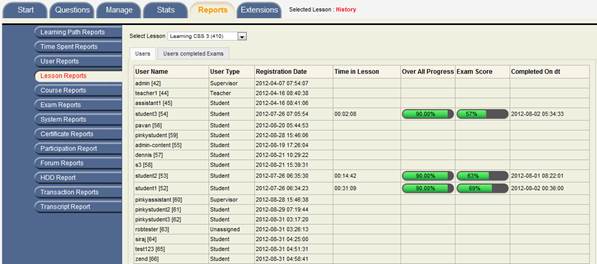
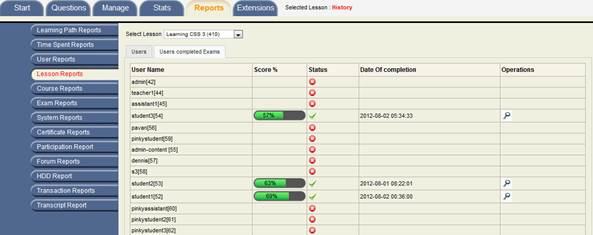
- Users
- Course instances
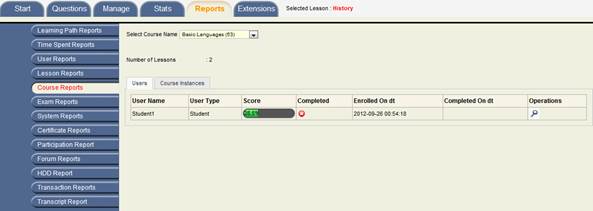
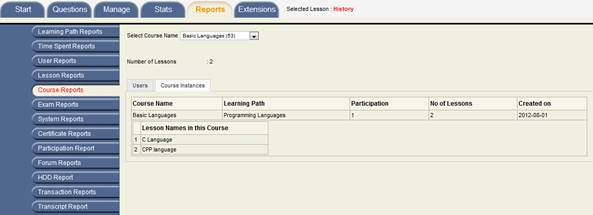
- QUESTION ANALYSIS,
- ANALYSIS
- USERS
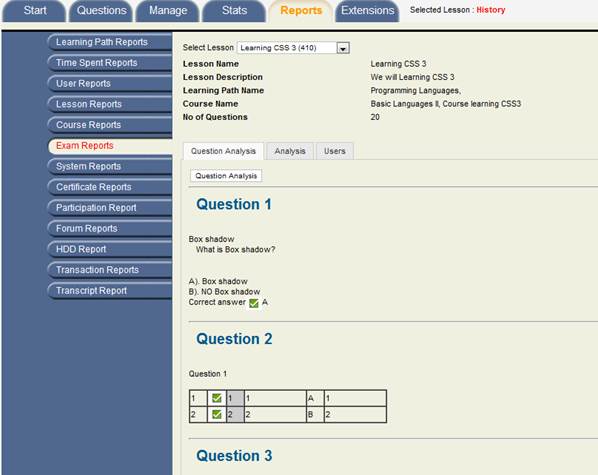
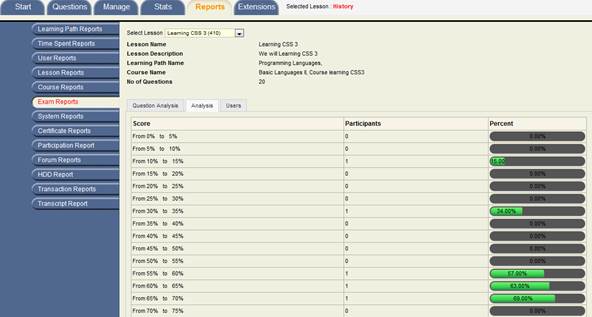
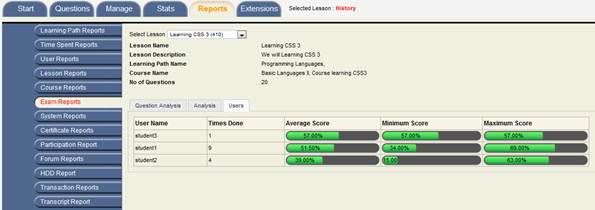
- Traffic report
- User types
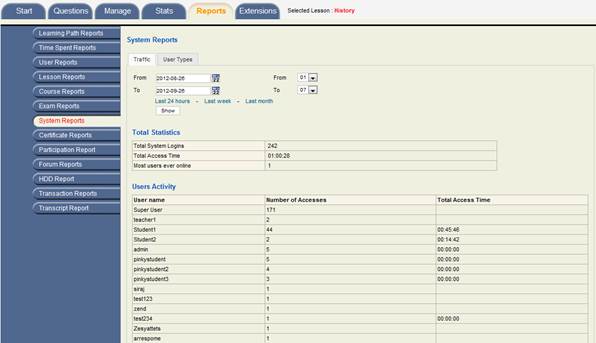
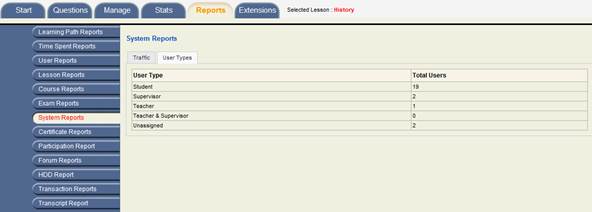
- Users that got certificate for the learning path
- Users that got certificate for the course
- Users that got certificate for any learning path
- Certificate that will expire
- Search for certificates using its key
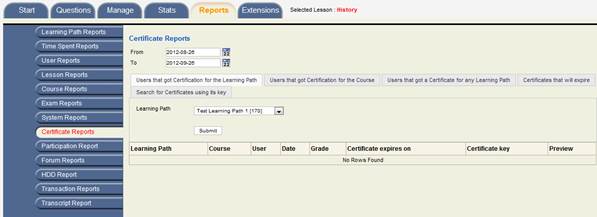
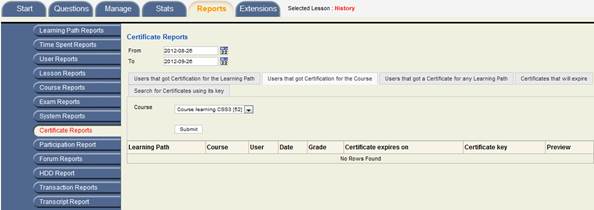
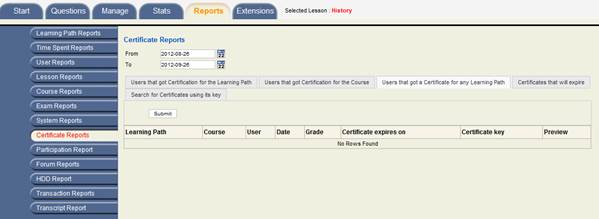
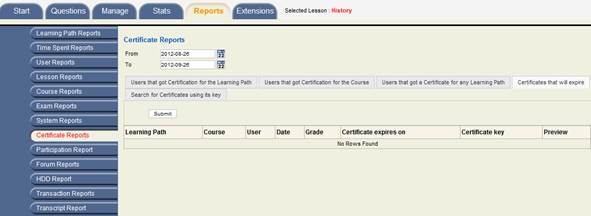
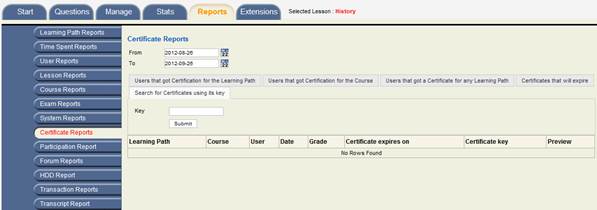
- Student
- Learning path
- Course or
- Lesson
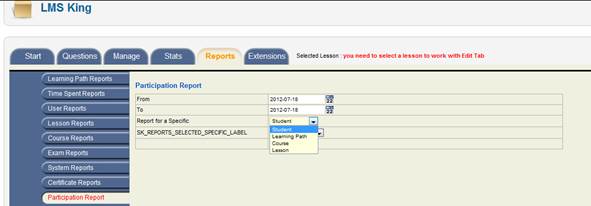
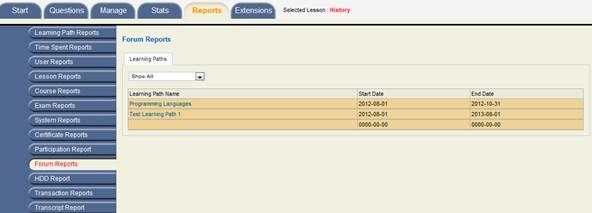
- Learning Path Files basis
- User Wise
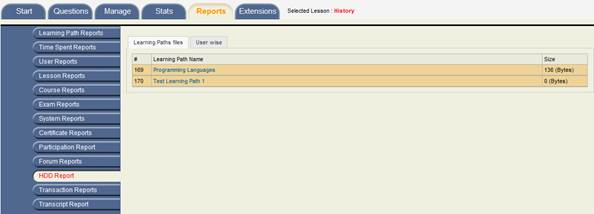
- Forum
- Feedback
- Chat
- Messaging
- Media upload
- File Share
- Translator
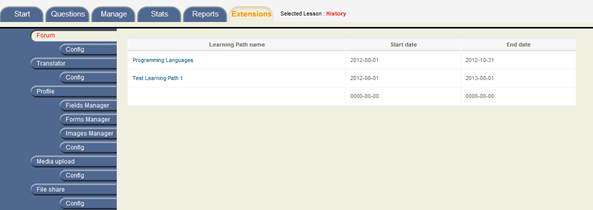
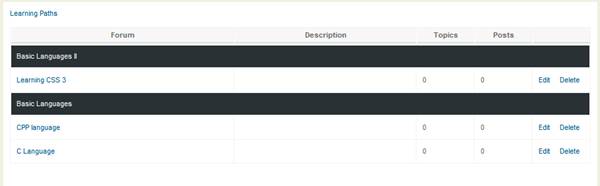
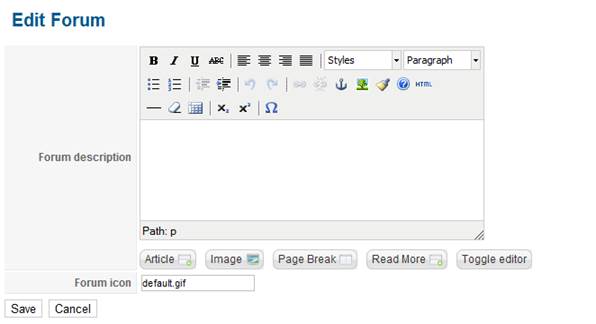
- Article
- Image
- Page Break
- Read more
- Forum icon
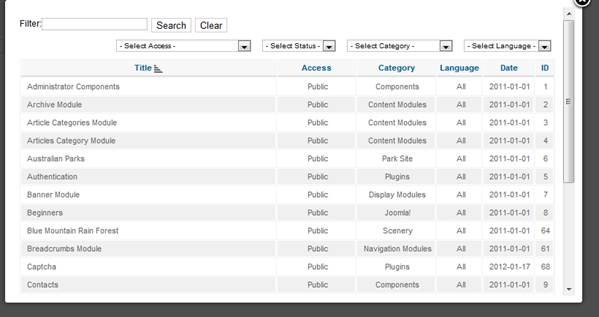
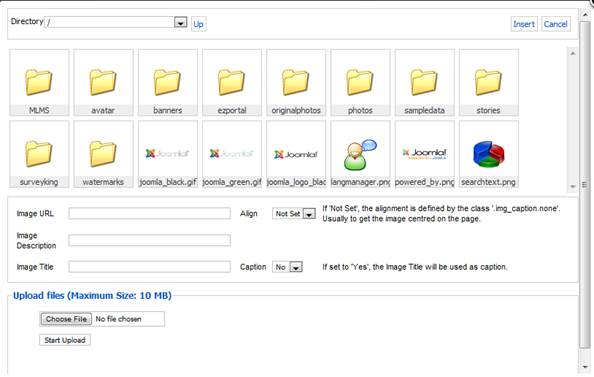
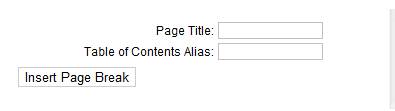
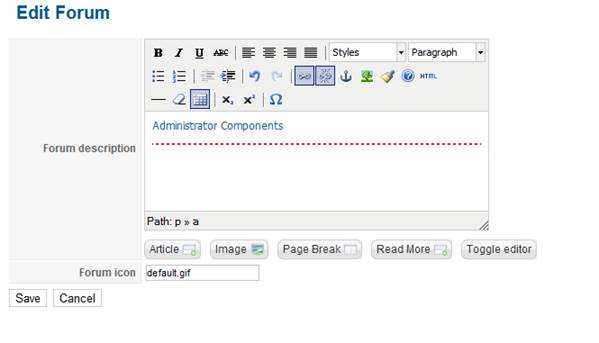
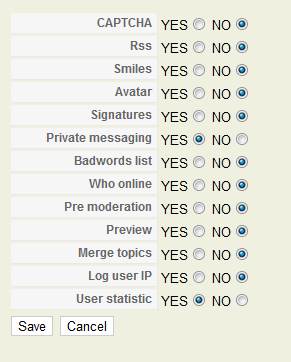
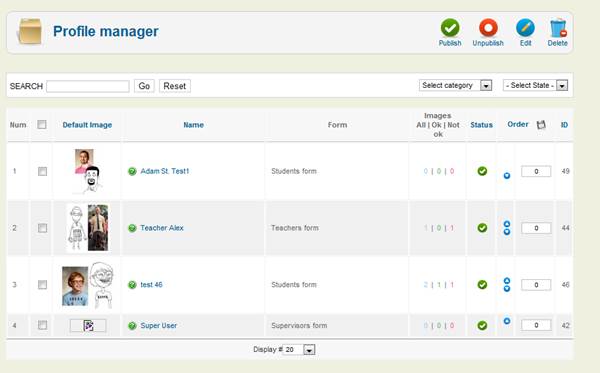
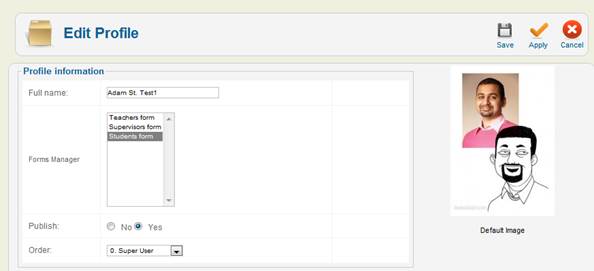
- Full name: Edit the existing profile name in the text box
- Forms manager: Select the right option from the list that is teachers form, supervisor form or students form.
- Publish: Whether to publish or unpublish the profile
- Order: Select the profile order from the drop down list.
- Student ID: Select the student ID from the drop down list
- Active student: Type Y for yes and N for No
- International Student: This category states if the student is international or not, select Yes or No from the drop down list.
- Degree: There are two text boxes underneath this field one for bachelor's degree and another for Majors
- Birthday: Select the student's or users birth date
- Test: select the checkbox for the tests that the student has already attempted.
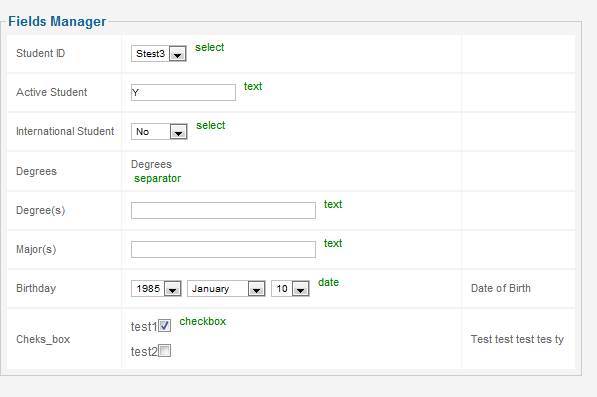
- Click on Save to save the edited options
- Click on Apply to apply the save options
- Click on Cancel to cancel the changes
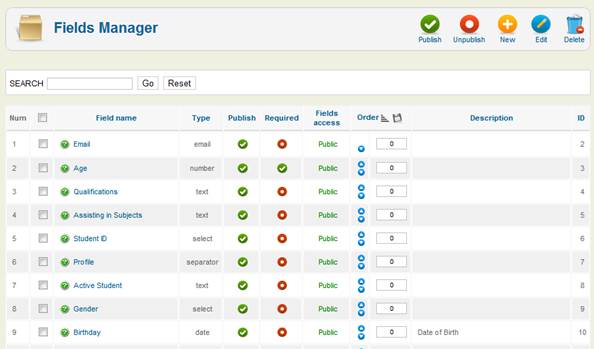
- Field name: Insert the name of the field in the text box such as CELL No
- Type: Select the appropriate type, for CELL no we will select numbers since the input would be in numeric format
- Fields access: There are four options, whether you want the field to be public access, student access, teacher's only access or assistant's only access.
- Publish: To publish the field, click on Yes or No to unpublish the field
- Required: This would ensure that the field becomes mandatory with * sign
- Order: The order of the field can be changed after it forms part of the field list
- Description: Give brief description about the field such as CELL NO contact number
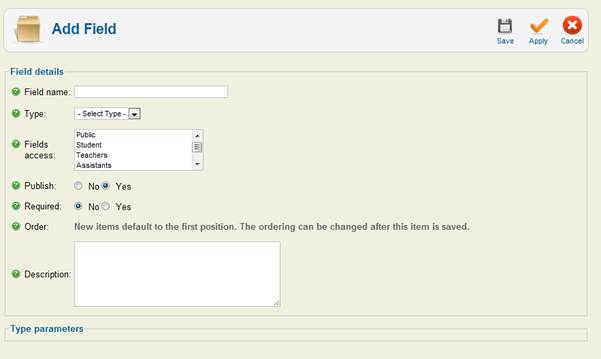
- Click on Save to save the edited options
- Click on Apply to apply the save options
- Click on cancel to cancel the changes
- Field name: Edit the name of the field in the text box such as AGE can be HOW OLD ARE YOU?
- Type: EDIT the appropriate type, for AGE we will select numbers since the input would be in numeric format
- Fields access: There are four options, whether you want the field to be public access, student access, teacher's only access or assistant's only access.
- Publish: To publish the field, click on Yes or No to unpublish the field
- Required: This would ensure that the field becomes mandatory with * sign
- Order: Change the order of the field by selecting the option from the drop down list
- Description: EDIT brief description about the field
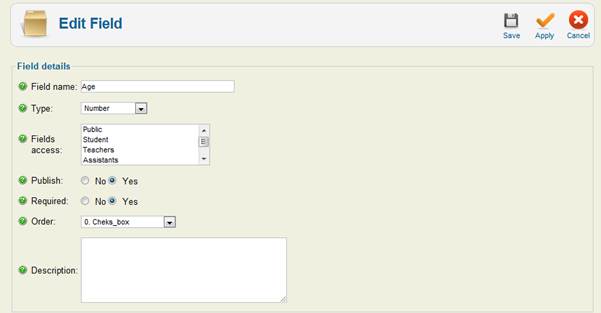
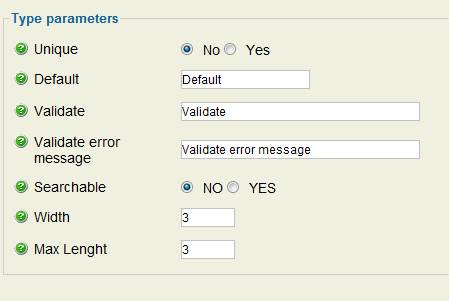
- Unique: IF you want the field to be unique
- Default: Default value of the field: For instance in the Age field you can keep 0 as the default value
- Validate: Validate if the user has inserted right response
- Validate error message: Error message that would be displayed in case of incorrect response
- Searchable: Whether the field should be searchable or not, click on YES or No
- Max Length : This specified how many character the user can input for that specific field
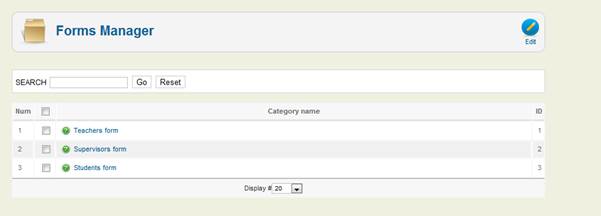
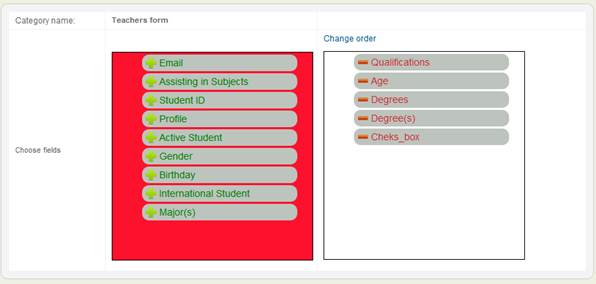
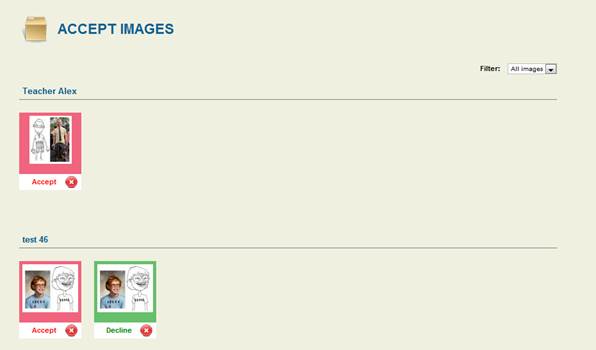
- Display
- Information
- Images
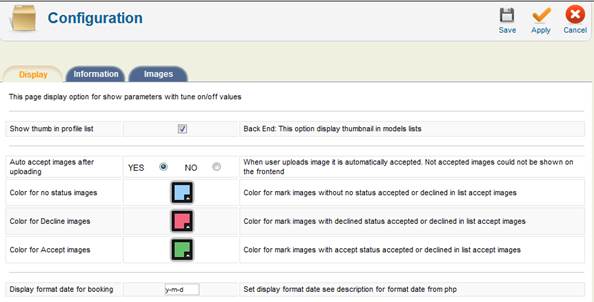
- Show thumb in profile set : Checking this option ensures that the thumb images are shown in the list and on front end
- Auto accept images after uploading : Clicking on "Yes" ensures the image is automatically accepted as soon as the user uploads it, no ensures that manual intervention would be required to make sure correct image is uploaded and then give approval for the same.
- Green: Accepted images
- Red: unaccepted images
- Blue: In the waitlist, neither accepted not declined
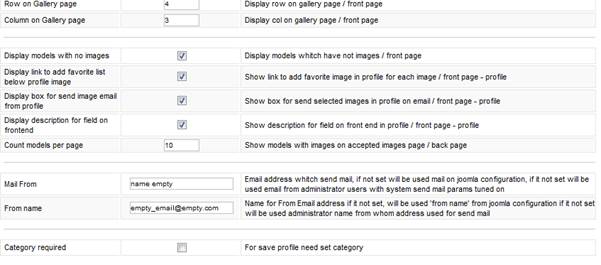
- Row on Gallery Page : Specify how many rows you want on the display for example 4
- Column on Gallery page: Specify how many columns you want on the display for example 3
- Display model with no image: This ensures that the profiles with no image are displayed or not
- Display link to add favourite list below profile image: Checking this options gives the user option to keep a favourite list
- Display description for field on front end : Checking this option ensures that the field description is displayed on the front end
- Count models per page: Number of profiles per page
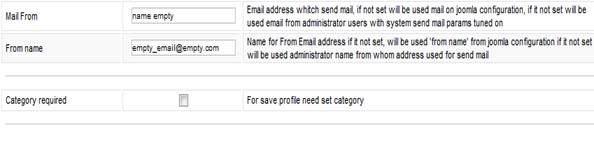
- Mail From: Specify the email address from which the send mail will be triggered
- From name: Specify the from name email address in the text box
- Category required: There is a check box and checking it ensures that each profile falls into certain category
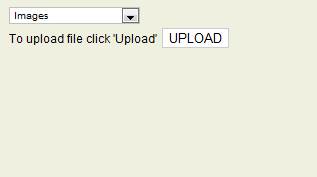
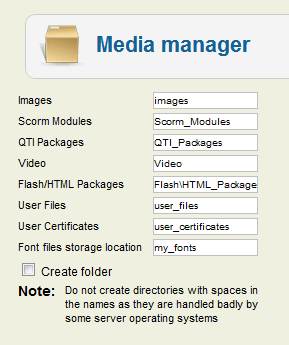
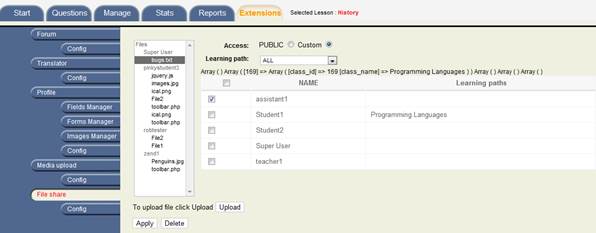
- PUBLIC: This means that any file uploaded for sharing will be viewable by everyone
- CUSTOM: This ensures that the file is shared with a certain individual


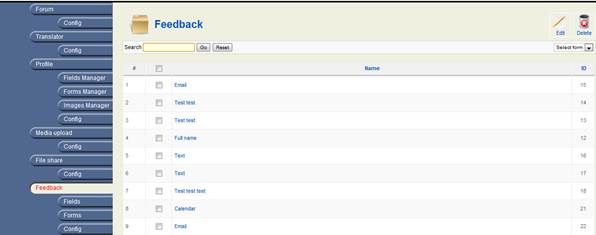
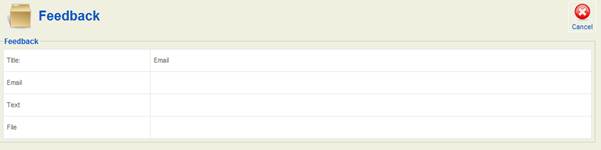
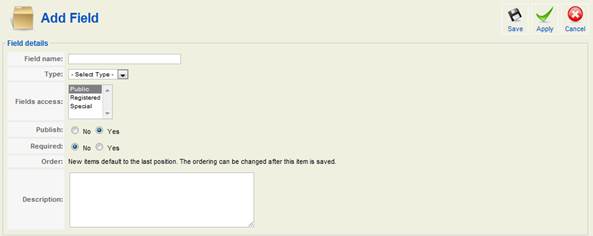
- Field name: Type the name of the field such as "Name" "Email"
- Type: From the drop down list select the type such as text, numbers, email, checkbox, radio button, text area and so forth. Depending on this selection the field type would be created.
- Fields access: There are three choices here, public, special and registered for example Public will make the field viewable for everyone, Special means the access rights would be with few people and registered means only registered users will be able to access the field.
- Publish: Yes or No to make the field publish or not
- Required: Yes will make the field mandatory and no will keep it optional.
- Order: This will determine where it is displayed in the feedback form. The ordering can be changed after the field is created.
- Description: Give brief description about the field for instance in email, type your email address with @
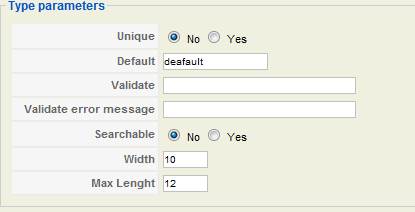
- Unique: If the field needs to be unique
- Default: Default option for the field
- Validate: To ensure that the user does not enter incorrect entry into the field, for instance no text in a numeric field
- Validate error message: What message would be displayed if the user enters incorrect characters in the field
- Searchable: If the field should be searchable in the feedback extension
- Width: Specify the width of the field, which means these many characters can be entered
- Max length: Beyond this length the field will not take the input for instance if the length is 20 the field will not take any character that exceeds 20
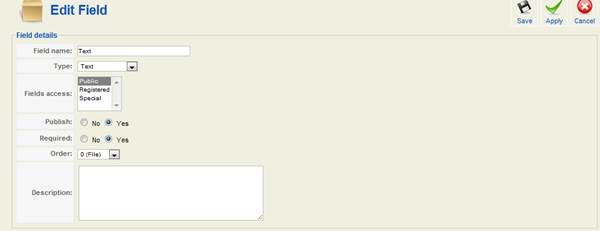
- Field name: Edit the name of the field such as from "Name" to "Email"
- Type: From the drop down list edit the type such as text, numbers, email, checkbox, radio button, text area and so forth. Depending on this selection the field type would be created. For instance you can change the type from text to email
- Fields access: There are three choices here, public, special and registered for example public will make the field accessible for everyone. Special means the access rights would be with few people and registered means only registered users will be able to access the field. Edit the field access as required.
- Publish: Yes or No to make the field publish or not. Edit the option as required.
- Required: Yes will make the field mandatory and no will keep it optional. . Edit the option as required.
- Order: Edit the ordering by selecting the option from the drop down list.
- Description: Give brief description about the field for instance in email, type your email address with @
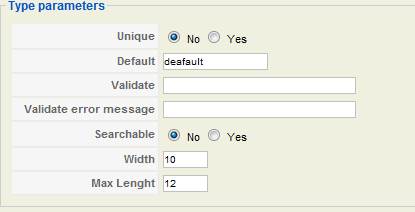
- Unique: If the field needs to be unique
- Default: Default option for the field
- Validate: To ensure that the user does not enter incorrect entry into the field, for instance no text in a numeric field
- Validate error message: What message would be displayed if the user enters incorrect characters in the field
- Searchable: If the field should be searchable in the feedback extension
- Width: Specify the width of the field, which means these many characters can be entered
- Max length: Beyond this length the field will not take the input for instance if the length is 20 the field will not take any character that exceeds 20
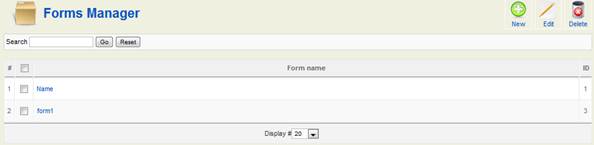
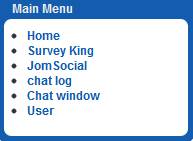
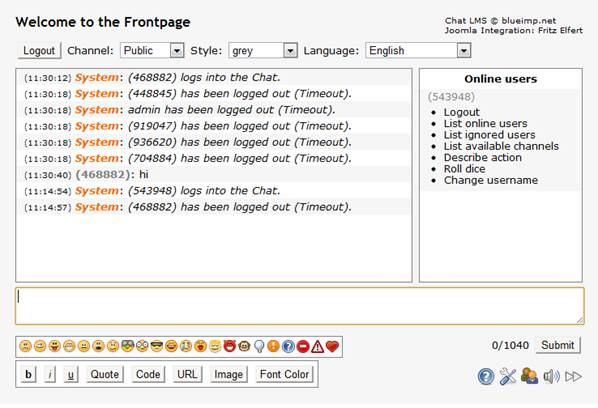
- Team meetings
- Discussions
- Class debates
- To socialize

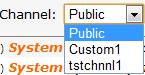
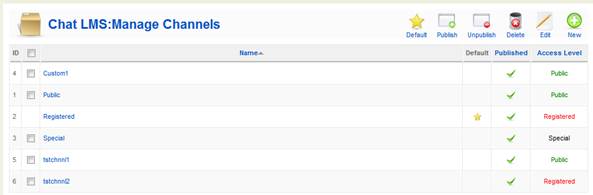
- Add new channel
- Edit existing channel
- Delete existing channel
- Publish existing channel
- Unpublish existing channel
- Set a Default
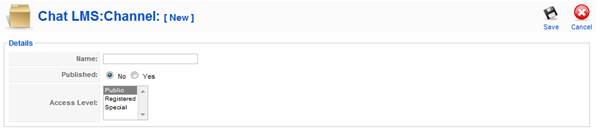
- Name: Type the channel name
- Published: Select Yes or No to publish or unpublish the channel respectively
- Access level: There are three option to keep the channel for everyone access that is public access, to keep it for registered users or to keep it for special authorization.
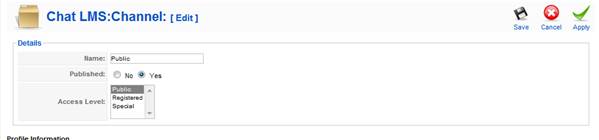
- Name: Edit the channel name
- Published: Select Yes or No to publish or unpublish the channel respectively
- Access level: There are three options, to keep the channel for everyone access that is public access, to keep it for registered users or to keep it for special authorization. Edit as per requirement.
- Add new emotion
- Edit existing Emotion
- Delete existing emotion
- Publish existing emotion
- Unpublish existing emotion
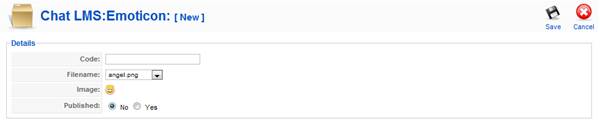
- Code: Specify the code for instance :) for smiley
- File name: select the file from the list
- Image: The image will change based on what file you have selected from the drop down list
- Published: Yes to publish the emotion and No to unpublished it

- Code: EDIT the code
- File name: Edit the file name from the list
- Image: The image will change based on what file you have selected from the drop down list
- Published: Yes to publish the emotion and No to unpublish it , Edit the changes as required
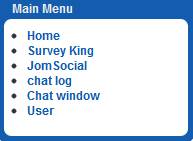
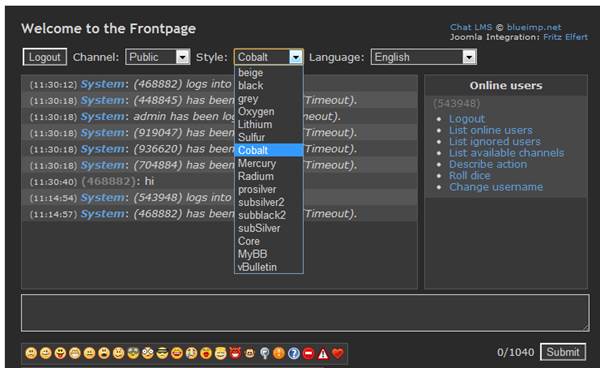
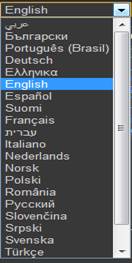
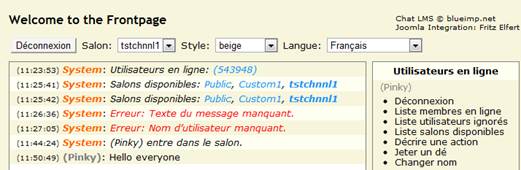
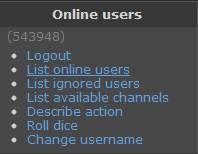
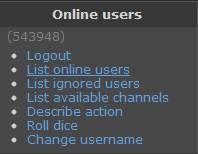
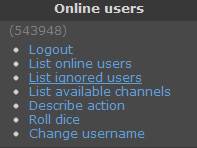
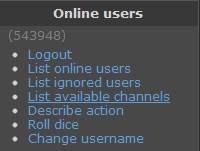
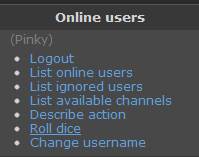
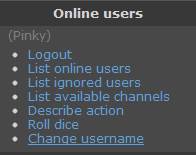
- BOLD: Clicking on the button B will ensure the font is BOLD
- Italics : Click on "i" to italics the font
- Underline: click on "u" to underline the font
- Quote: This will put the sentence in "" quotation format
- URL: In order to send a URL click on button titled URL, this will open a small dialog box
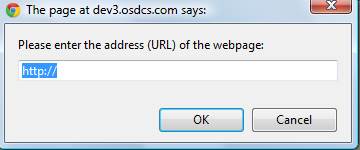
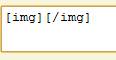
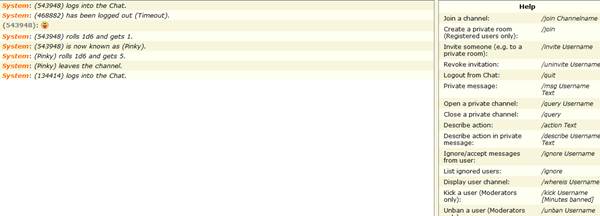
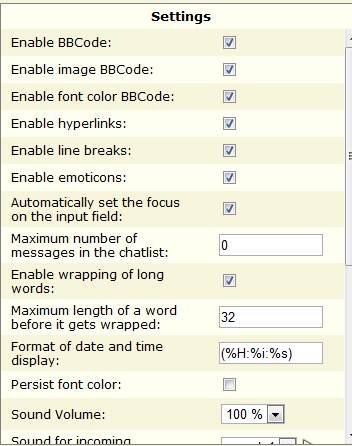
- How to create a manual marking question?
- How to assess the manual marking question?
- How to attempt the manual marking question?
The only question type that Manual Marking is related to is Essay, Long Answer.
1) If question configuration is set to Text answer, NO file attachment set
a) If student answers at exam time. Question goes to student task list with waiting for score link. It also goes to teacher task list.
b) If student does NOT answer at exam time, question goes to task list with submit answer button and NOT to teacher task list.
b) If student answers text OR file attach at exam time, question goes to student task list with submit answer button. It also goes to teacher task list.
IF the teacher has given a score already, for part of the question, then the teacher will see the original answer and the points given for it in table format. Teacher now can give a new score for the file attachment.
IF the teacher has given a score already, for part of the question, then the teacher will see the original answer and the points given for it in table format. Teacher now can give a new score for the text answer.
They can delete these and the submit answer button will return, and they can re submit the answer.
If the teacher has already given a patial score, then they cannot delete anything.
Questions are removed immediately once a score is applied.
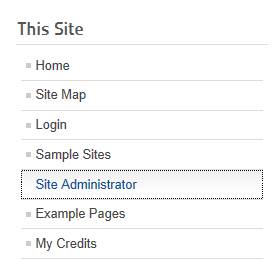
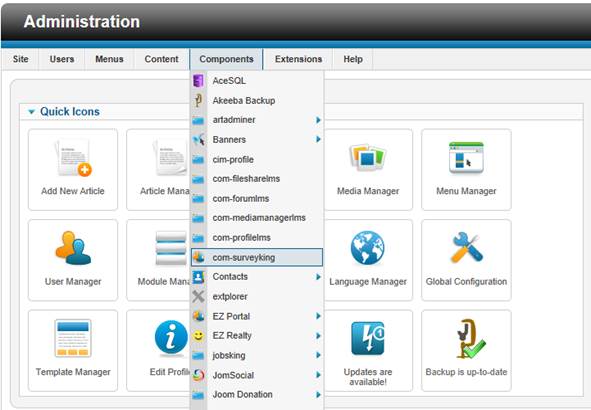
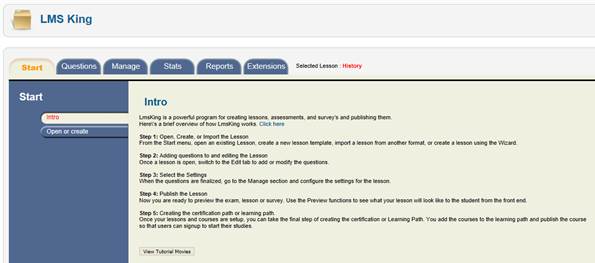
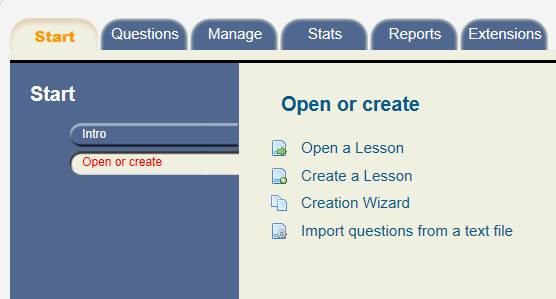
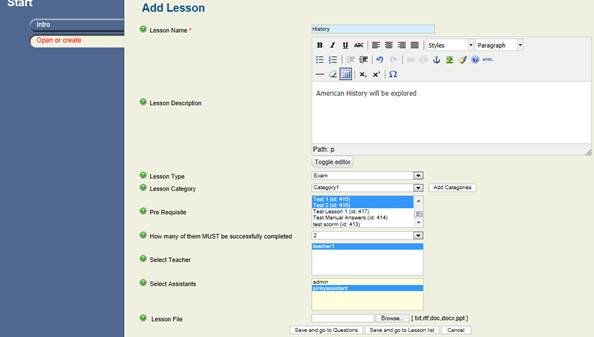
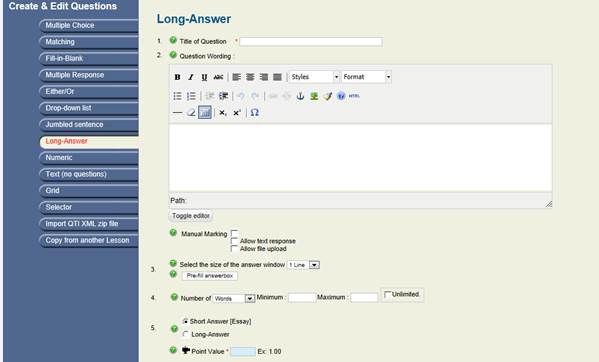

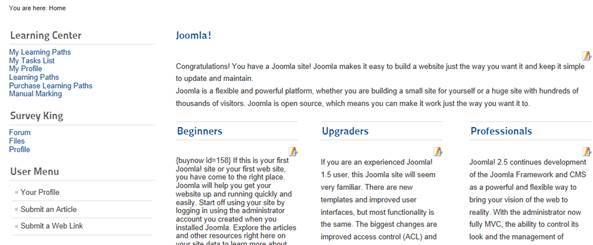
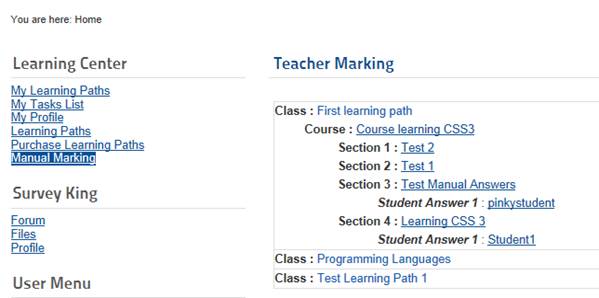
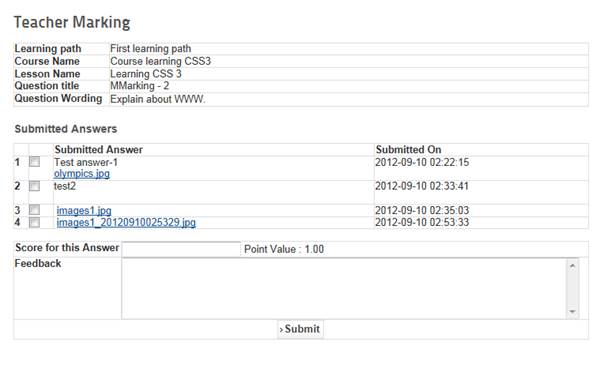
- Learning path : The name of the learning path, in this case "First Learning path"
- Course name: The name of the course , in this case "Course Learning CSS3"
- Lesson name : The lesson name in which the question appears is shown, in this case "CSS3"
- Title of the question : This shows the title of the question, In this case it is "MMarking-2"
- Question wording: This is the actual question for the manual marking , in this case "Explain about WWW"
- Answer submitted: The answers submitted by the student appear in a tabular format as shown in the screen above.
- Submission date : Shows the exact time and date when the student submitted the answer for the manual marking question
- The score given for the answer by the teacher
- And any general feedback
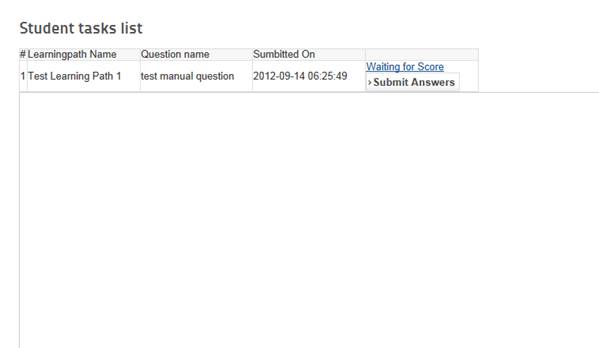
CHAPTER 9 TROUBLESHOOTING
User problems
⊗ Why isn't my Certification Path showing in the front end?
Open the Learning Path Manager page in the admin area of the component. See the list of Learning Paths. Your learning path will have a status of Not Visible. To determin why, mouse over the "Not Visible" status and you will see a toolTip popup that will provide you with an explanation as to why it doesn't show