Trusted by over
Companies
Companies
King Products - LMS King Professional - Profile LMS
This shows the list of profiles and the option to manage them. There is an option to publish the profile, unpublish them, edit the profile and delete the profile.
Search
To search for a specific profile, type the name of the profile in the text box and click on go, to reset click on reset.
Pubblish
In order to publish the profile, select the profile by checking the checkbox of the profile and click on publish
Unpublish
In order to unpublish the profile, select the profile by checking the checkbox of the profile and click on unpublish
Delete
In order to delete the profile, select the profile by checking the checkbox of the profile and click on delete
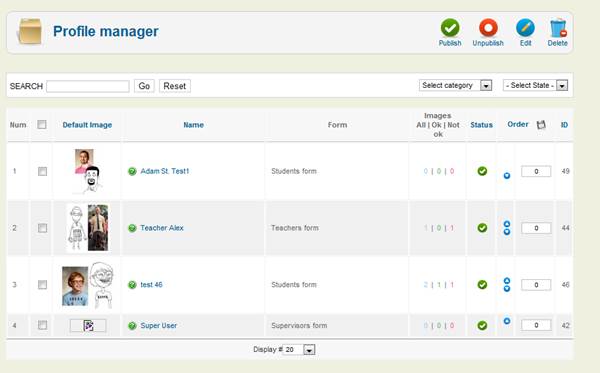
Edit
In order to edit a profile, select the profile by checking the checkbox of the profile and click on edit or alternatively click on the profile name which would bring the following screen
The edit section is divided into three key section profile information, fields' manger, image manager. These functions can be accessed for individual profile by clicking on the similar labelled tabs under PROFILE.
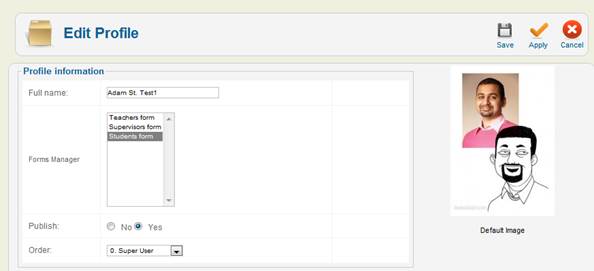
Profile Information
It has four fields
- Full name: Edit the existing profile name in the text box
- Forms manager: Select the right option from the list that is teachers form, supervisor form or students form.
- Publish: Whether to publish or unpublish the profile
- Order: Select the profile order from the drop down list.
Field Information
This category has 6 fields
- Student ID: Select the student ID from the drop down list
- Active student: Type Y for yes and N for No
- International Student: This category states if the student is international or not, select Yes or No from the drop down list.
- Degree: There are two text boxes underneath this field one for bachelor's degree and another for Majors
- Birthday: Select the student's or users birth date
- Test: select the checkbox for the tests that the student has already attempted.
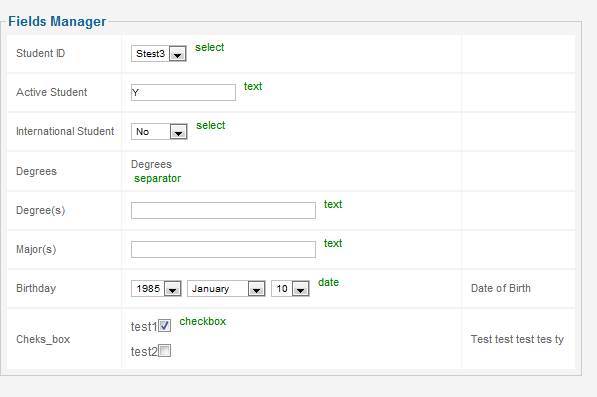
Image
In order to inset student image click on CHOOSE FILE and upload the student picture from the computer alternatively delete the existing image and select a new one. Finally click on the hyperlink ATTACH IMAGE FILES
- Click on Save to save the edited options
- Click on Apply to apply the save options
- Click on Cancel to cancel the changes
Documentation
- CHAPTER 1 - Welcome
- CHAPTER 2 - Start
- CHAPTER 3 - Questions
- CHAPTER 4 - Manage
- CHAPTER 5 - Statistics
- CHAPTER 6 - Reports
- Reports
- Certification Path Reports
- Time Spent Reports
- User Reports
- Lesson Report
- Course Reports
- Exam Reports
- System Reports
- Certificate Reports
- Certificate Reports
- Users that got certificate for the certification path Report
- Users that got certificate for the course Report
- Users that got certificate for any certification path Report
- Certificates that will expire Report
- Search for certificates using a key Report
- Participation Reports
- Forum Reports
- HDD Reports
- Transaction Reports
- Transcript Report
- CHAPTER 7 - Extensions
- CHAPTER 8 Manual Marking Feature
- CHAPTER 9 Troubleshooting
Automatic Backlinks
nolinks
