Joomla LMS
Trusted by over
Companies
Companies
King Products - LMS King Professional - Edit the Course
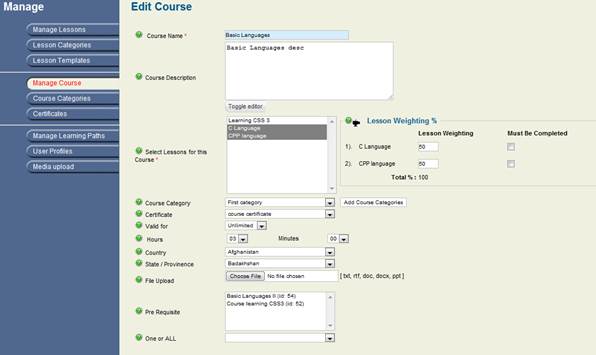
In order to edit the course click on the tab EDIT on the far right hand corner which will bring a similar screen to the ADD COURSE SCREEN?
It has all the similar categories, 12 of them and two of them are mandatory categories.
- Course Name: This is a mandatory field, describe the name of the course for instance English speaking
- Course Description: There is a text box with the editor available for the teacher to give some short course description. This description is available to the user while browsing different courses.
- Select Lessons for this Course: This is a mandatory field, the list shows the different lessons that are already inserted in the system, select the appropriate lessons which would become part of the course. For instance for English Speaking select lessons on pronunciation, voice modulation, accent, grammar and so forth. There is the option of LESSON WEIGHTING, the teacher can specify the weightage each lesson will carry in the overall course marking for instance grammar may carry 30% weighting in the English speaking course. Along with weightage option there is a check box labelled MUST BE COMPLETED which gives information to the user that the lesson is mandatory to be completed in order to complete the course.
- Course Category: This is an optional field; you can categorize the courses for instance say for first three weeks, second term or third term. You can add category to the list or select from the existing category. In order to add categories click on the tab ADD COURSE CATEGORIES
- Certificate: Specify the type of certificate the user will get on course completion such as beginners certificate or masters certificate
- Valid for : Specify the term for which the certificate will be valid for instance 36 months
- Hours: Specify the number of hours required to complete the course
- Country: Specify the country where the institute that provides the course is situated.
- State / Province: Select the state where the institute that provides the course is situated
- File Upload: The Teacher can upload the file giving detailed description of the course , the user will view the file when the decide to take up the course
- Pre requisite : Some of the course may required pre-requisite, mention that in this category, select the appropriate option from the list
- One and All : This will specify if multiple pre-requisite are required or only one of the select pre-requisite
Select on SAVE OR CANCEL to save the details or cancel them
Documentation
- CHAPTER 1 - Welcome
- CHAPTER 2 - Start
- CHAPTER 3 - Questions
- CHAPTER 4 - Manage
- CHAPTER 5 - Statistics
- CHAPTER 6 - Reports
- Reports
- Certification Path Reports
- Time Spent Reports
- User Reports
- Lesson Report
- Course Reports
- Exam Reports
- System Reports
- Certificate Reports
- Certificate Reports
- Users that got certificate for the certification path Report
- Users that got certificate for the course Report
- Users that got certificate for any certification path Report
- Certificates that will expire Report
- Search for certificates using a key Report
- Participation Reports
- Forum Reports
- HDD Reports
- Transaction Reports
- Transcript Report
- CHAPTER 7 - Extensions
- CHAPTER 8 Manual Marking Feature
- CHAPTER 9 Troubleshooting
Automatic Backlinks
nolinks
