Companies
King Products - LMS King Professional - CHAPTER 4
CHAPTER 4 MANAGE
There are nine options under this category, they are
- Manage Lessons
- Lesson Categories
- Lesson Templates
- Manage course
- Course Categories
- Certificates
- Manage Learning Paths
- User profiles
- Media upload
So this section basically helps the teacher manage everything that is on the software ranging from lessons, to user profiles to media uploads. We will explore each option individually
Manage Lessons
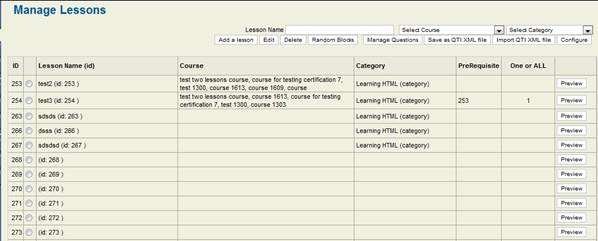
This section is for the teachers to be able to manage lessons. Click the tab labelled MANAGE LESSONS from the left hand column; it will bring up the screen with a list of lessons in the system. There are different categories to manage the lessons available under this section, they are
Filters
- Lesson Name: This is like a filter and based on the name and characters entered, it will filter the existing list of lesson names.
- Select Course: This is another form of filter, select the course from the drop down list and filter the lessons, for instance if the user selects the course "English Speaking" it will bring all the lessons in that particular course
- Select Category: Allows filtering the lessons based on category.
Add a Lesson
This option allows creating a new lesson, click on the tab labelled ADD A LESSON and it will show the following screen. It has 9 fields, and only one of them is a mandatory field.
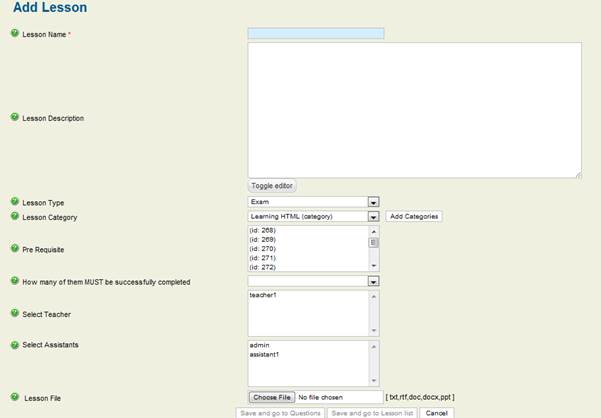
* Lesson Name: Enter the name of the lesson in the text box
* Lesson Description: The teacher can enter the brief description of the lesson in the text space with the option to use editor. This description will be available to the user while viewing the lessons in the front end.
* Lesson Type: Select the appropriate lesson type from the drop down list, for instance exam, survey, presentation and so forth.
* Lesson Category: Select the appropriate category from the drop down list, to add another category click on ADD CATEGORY which will bring a new pop up window. Add the new category name and click on save, the new category will appear in the drop down list, select the appropriate category.
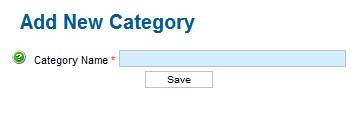
* Pre- requisite: Select the appropriate pre-requisite from the drop down list; this will give information to the user as to what is required before attempting this lesson.
* How many of them must be successfully complete: There can be more than one pre-requisite and in this field the teacher has to mention as to how many of the pre-requisite must be completed, one or all of them or few of them.
* Select Teachers: Select the assigned teachers for this lesson that would mark the lesson and give instructions to the students or users.
* Select Assistants: Select the assigned assistants for this lesson that would assist the teachers.
* Lesson File: Upload the file that would give information about the lesson, the file can be txt, .doc, .rtf, .docx and ppt.
There are three options to save or cancel the work
- Save and go to questions
- Save and go to lesson list
- Cancel
Edit
Select the lesson by clicking on the relevant radio button in the far left hand column. It will bring a similar screen to ADD A LESSON
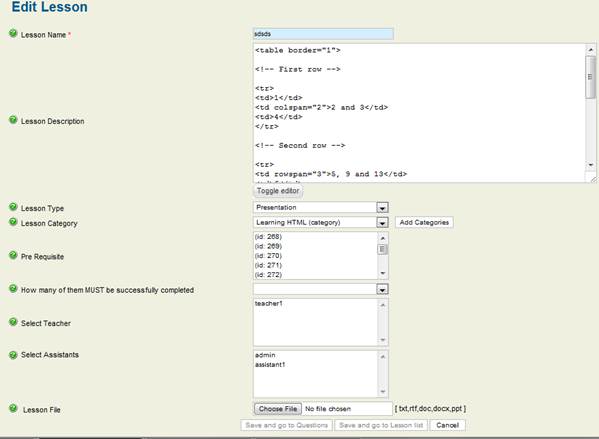
* Lesson Name: Edit the lesson name in the text box
* Lesson Description: Edit the already entered lesson description. This description will be available to the user while viewing the lessons in the front end.
* Lesson Type: Option to change the lesson type from the drop down list, for instance exam, survey, presentation and so forth.
* Lesson Category: Option to edit the appropriate category from the drop down list, to add another category click on ADD CATEGORY which will bring a new pop up window. Add the new category name and click on save, the new category will appear in the drop down list, select the appropriate category.
* Pre- requisite: Option to edit the pre-requisite from the drop down list; this will give information to the user as to what is required before attempting this lesson.
* How many of them must be successfully complete: There can be more than one pre-requisite and in this field the teacher has to mention as to how many of the pre-requisite must be completed, one or all of them or few of them, this category gives the Option to make additions or deletions in this field.
* Select Teachers: Edit the assigned teachers for this lesson that would mark the lesson and give instructions to the students or users.
* Select Assistants: Edit the assigned assistants for this lesson that would assist the teachers.
* Lesson File: Change or alter the uploaded file that would give information about the lesson, the file can be txt, .doc, .rtf, .docx and ppt.
There are three options to save or cancel the work
- Save and go to questions
- Save and go to lesson list
- Cancel
Delete
In order to delete any specific lesson, select on the radio button on the left hand column of that respective lesson and click on DELETE tab in the upper right hand corner.
Random Blocks
This section allows creating set of questions from which some questions will be randomly selected during the exam. The teacher can create a set of 10 random questions out of which 2 or 3 would be presented to the student during the exam. It is however important to create question in sets so that the related questions can be picked as random blocks. The teacher here needs to specify the sets such as 3, 4, 5. Click on the tab RANDOM BLOCKS in the upper right hand corner to create these questions. It will open up a new pop up window as below.
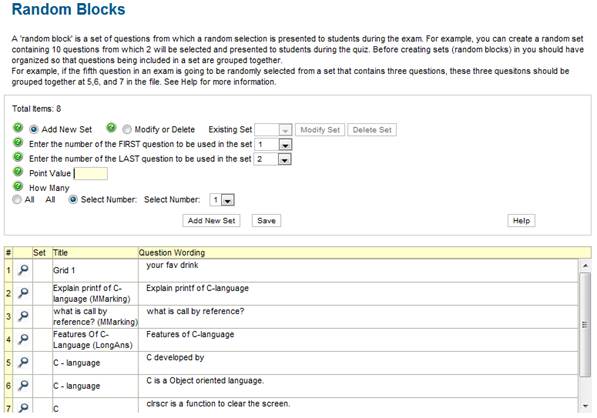
* Add a new set : This allows adding a new set
* Modify or Delete: Option to change existing set or delete existing set of questions
* Existing Set: Select the existing set from the drop down list and then click on MODIFY SET OR DELETE SET tab on the right hand side
* Enter the number of the FIRST question to be used in the set: From the drop down list, select the number of questions to be used in the first set
* Enter the number of the Last Question to be used in the set: From the drop down list, select the number of questions to be used in the last set
* Point Value: Select the point value to be assigned to the set
* How many: This means how many questions from the BLOCK will be shown to the user
There are two options here,
ALL : That means that all the questions in the set have to be correct to get the full mark or Select Number: Select the number from the drop down list which would qualify the student to get the mark from that set, for instance the set may have 3 questions and the student can get marks for the set only if he answers ALL the questions or say selected questions may be minimum 2.
Add another set or save the work and return to manage lesson screen.
Manage Questions
In order to manage questions in a lesson, select the lesson by clicking on the respective radio button and click on the tab MANAGE QUESTIONS, it will bring up a pop window as below:
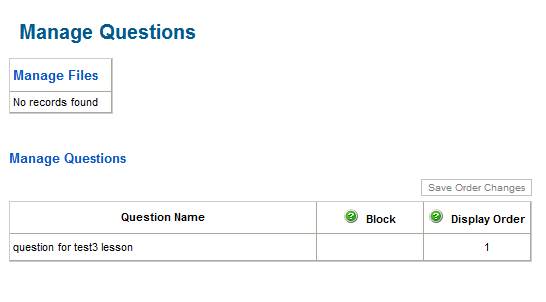
Here the order of the questions can be changed and some of the questions can be blocked.
Save QTI XML file
In order to save the current lesson to QTI XML file, click on the tab SAVE QTI XML FILE in the far upper right hand corner, it will open a pop up window with following options
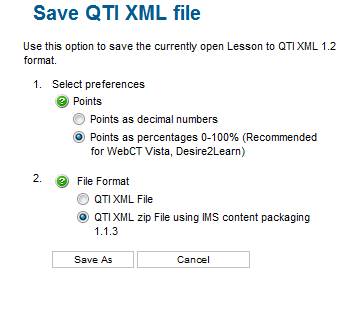
There are two options
* Select Preferences: The user can select either point as decimal number or as percentages. Percentages are recommended for WebCT and Desire2Learn. This can be achieved by clicking on the corresponding radio button.
* File Format: select the appropriate file format by clicking on the corresponding radio button; the options are QTI XML FILE, QTI XML zip file using IMS content packaging.
Import QTI XML file
This option allows uploading a QTI XML FILE for a specific lesson. Click on the tab IMPORT QTI XML FILE from the upper right hand corner; this will bring a pop up window
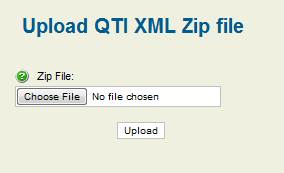
Chose the Zip file form the computer and click on upload.
Configure
This section is to specify the various settings for the specific lesson. Select the lesson from the list by clicking on the respective radio button. It will show the following screen.
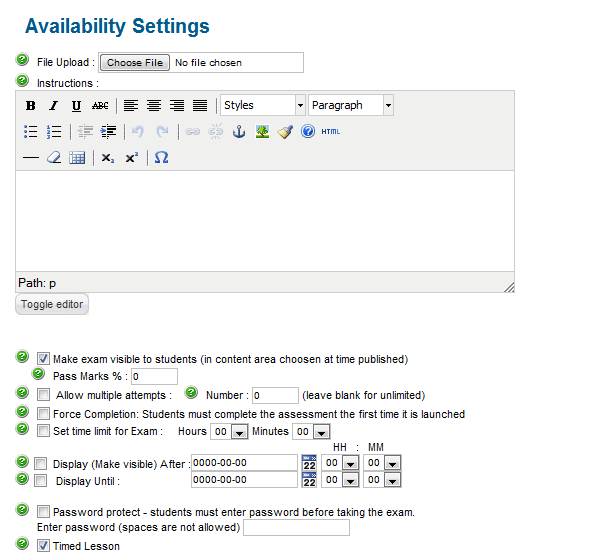
There are two different sections
Availability
* File Upload: Upload the file that will give details about the review material to the students before taking the exam. Click on upload and select the file form the computer.
* Instructions: These instructions will be presented to the students after they have qualified for the lesson having finished the pre-requisite and are about to begin the lesson. The editor has the normal word functions to format the instructions in desired format.
There are different checkboxes the teacher can use to ensure the required standards for the exam are being practised
* Make exam visible to students: This will make sure the exam is published to the students in the front end
* Pass Marks: Specify the minimum pass marks the student is required to achieve to pass the exam
* Allow multiple attempts: The teacher if selects this checkbox ensures that the student is allowed to attempt the exam more than once.
* Number: This allows specifying the number of times the student can attempt the exam or the lesson
* Force Completion: This means that the student are forced to complete the exam the first time it is launched
* Set Time limit for exam: Teacher can specify if the exam or the lesson would be time bound and mention the time limit in hours, minutes in the next drop down list box.
* Display: This allows the student to view the time left clock so that he can keep up with the pace. There is an option to specify AFTER date by selecting the date from the calendar to ensure that the display is visible after specified date which means that the lesson would be available to the students say after 2nd week or 20th of June.
* Display Until: IT will display the last date till when the student would be able to view the lesson. For instance after 30th of June the student will not be able to access the lesson or the exam.
* Password Protect: The teacher can keep the lesson or the exam password protected, there is an option to specify the password in the next text box.
* Timed Lesson : The system keep track of how long the user is active on a particular lesson, if the mouse or the keyboard are inactive for long time, the timer will go off.
Feedback and Presentation
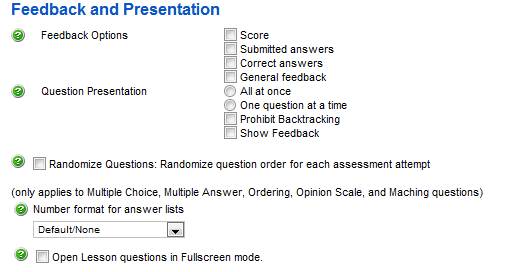
This section is used to provide feedback to the student after the lesson or the exam is finished. It also has options to ensure lessons to be presented in specific format.
- Feedback option: There are four options score, submitted answers, correct answers, general feedback and, select necessary checkboxes to ensure all the feedback is provided to the student
- Question Presentation: There are four options; two of them are radio buttons.
* ALL at once would display all the questions at the same time
* One question at a time would display one question and after it's been attempted it will show the next question.
* Prohibit backtracking means that the student can go back to a question that has already been attempted
* Show Feedback ensures the student gets the feedback on completing the exam.
- Randomize Questions: Every time the lesson or the test is displayed the questions would be randomized
- Number format for answer lists: This shows the formatting for the list such as
* A,B,C
* 1,2,3
* I, II, III
- Open Lesson Question in Full Screen mode: Checking this checkbox ensures that lesson or the exam is shown in the full screen mode, and to block the menu and sidebars that can distract the student.
Lesson Categories
In order to add or delete lesson categories, click on LESSON CATEGORIES on the left hand column, this will bring up the following screen.
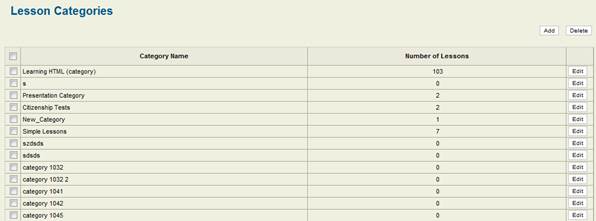
The screen shows the list of existing lesson categories, these lesson categories can be edited or deleted, by selecting the checkbox on the left hand column.
- ADD : In order to add new lesson category select the ADD tab on the right hand corner of the screen
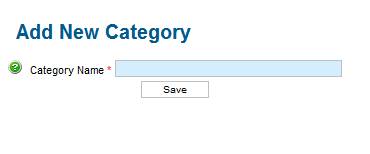
Insert the name of the category and click on save
- DELETE : In order to delete the lesson category, select the lesson by checking the checkbox in the left hand column and click on the tab DELETE in the far right hand corner
- EDIT: Click on the EDIT button in the right hand column of the table respective to the lesson, this will bring the screen that gives the option to change the lesson category, click on SAVE to save the changes. For example check the lesson category titled "Presentation category" and click on Edit button on the right of the lesson category, this will bring the following screen
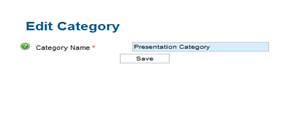
Lesson Templates
In order to manage the lesson templates, click on the tab LESSON TEMPLATES on the left hand column under the MANAGE option.
It will show the different templates to choose from as shown below
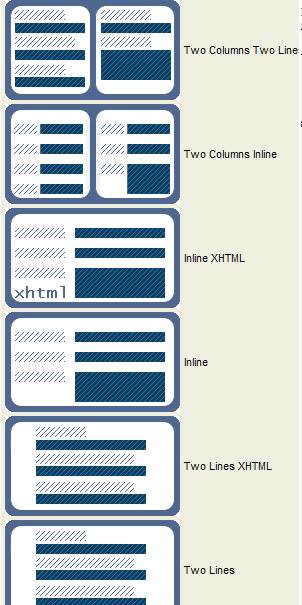
Select the most appropriate template from the options available.
Manage Course
This option allows the user to manage courses. Clicking on the tab MANAGE COURSE brings out the available course in a tabular format with information such as ID, COURSE NAME, COURSE DESCRIPTION, NUMBER OF LESSONS and the option to manage the lessons in a particular course.
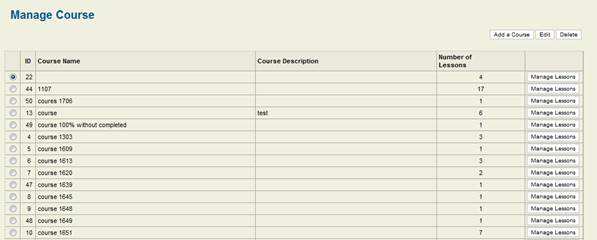
Apart from that there are three buttons on the right hand corner of the page that allows to
* ADD a new course
* EDIT existing course
* DELETE existing course
Add a new course
In order to add a new course, click on the tab ADD A COURSE, it will bring the following screen
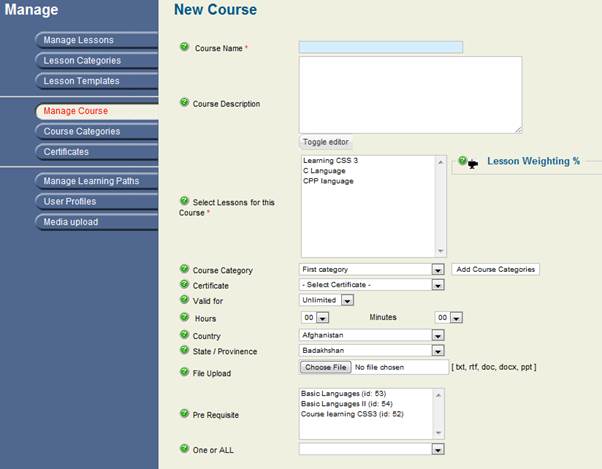
There are 12 options and two of them are mandatory fields.
- Course Name: This is a mandatory field, describe the name of the course for instance English speaking
- Course Description: There is a text box with the editor available for the teacher to give some short course description. This description is available to the user while browsing different courses.
- Select Lessons for this Course: This is a mandatory field, the list shows the different lessons that are already inserted in the system, select the appropriate lessons which would become part of the course. For instance for English Speaking select lessons on pronunciation, voice modulation, accent, grammar and so forth. There is the option of LESSON WEIGHTING , the teacher can specify the weightage each lesson will carry in the overall course marking for instance grammar may carry 30% weighting in the English speaking course.
- Course Category: This is an optional field; you can categorize the courses for instance say for first three weeks, second term or third term. You can add category to the list or select from the existing category. In order to add categories click on the tab ADD COURSE CATEGORIES
- Certificate: Specify the type of certificate the user will get on course completion such as beginners certificate or masters certificate
- Valid for : Specify the term for which the certificate will be valid for instance 36 months
- Hours: Specify the number of hours required to complete the course
- Country: Specify the country where the institute that provides the course is situated.
- State / Province: Select the state where the institute that provides the course is situated
- File Upload: The Teacher can upload the file giving detailed description of the course , the user will view the file when the decide to take up the course
- Pre requisite : Some of the course may required pre-requisite, mention that in this category, select the appropriate option from the list
- One and All : This will specify if multiple pre-requisite are required or only one of the select pre-requisite
- Select on SAVE OR CANCEL to save the details or cancel them
Edit the Course
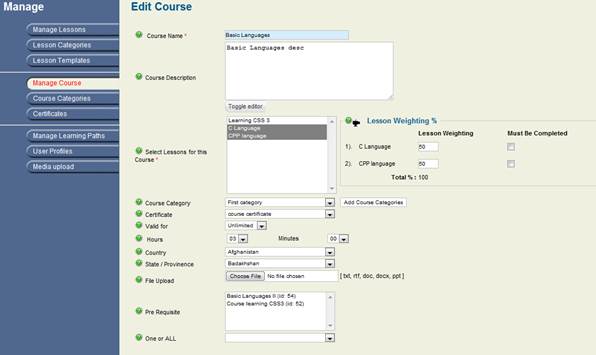
In order to edit the course click on the tab EDIT on the far right hand corner which will bring a similar screen to the ADD COURSE SCREEN?
It has all the similar categories, 12 of them and two of them are mandatory categories.
- Course Name: This is a mandatory field, describe the name of the course for instance English speaking
- Course Description: There is a text box with the editor available for the teacher to give some short course description. This description is available to the user while browsing different courses.
- Select Lessons for this Course: This is a mandatory field, the list shows the different lessons that are already inserted in the system, select the appropriate lessons which would become part of the course. For instance for English Speaking select lessons on pronunciation, voice modulation, accent, grammar and so forth. There is the option of LESSON WEIGHTING, the teacher can specify the weightage each lesson will carry in the overall course marking for instance grammar may carry 30% weighting in the English speaking course. Along with weightage option there is a check box labelled MUST BE COMPLETED which gives information to the user that the lesson is mandatory to be completed in order to complete the course.
- Course Category: This is an optional field; you can categorize the courses for instance say for first three weeks, second term or third term. You can add category to the list or select from the existing category. In order to add categories click on the tab ADD COURSE CATEGORIES
- Certificate: Specify the type of certificate the user will get on course completion such as beginners certificate or masters certificate
- Valid for : Specify the term for which the certificate will be valid for instance 36 months
- Hours: Specify the number of hours required to complete the course
- Country: Specify the country where the institute that provides the course is situated.
- State / Province: Select the state where the institute that provides the course is situated
- File Upload: The Teacher can upload the file giving detailed description of the course , the user will view the file when the decide to take up the course
- Pre requisite : Some of the course may required pre-requisite, mention that in this category, select the appropriate option from the list
- One and All : This will specify if multiple pre-requisite are required or only one of the select pre-requisite
- Select on SAVE OR CANCEL to save the details or cancel them
Delete the Course
In order to delete any specific course, select on the radio button on the left hand column of that respective course and click on DELETE tab on the far right hand corner.
Manage Lessons in the Course
In order to manage lessons, select the particular course by clicking on the radio button in the first left hand column and then click on the button manage lessons on the same row in the far right.
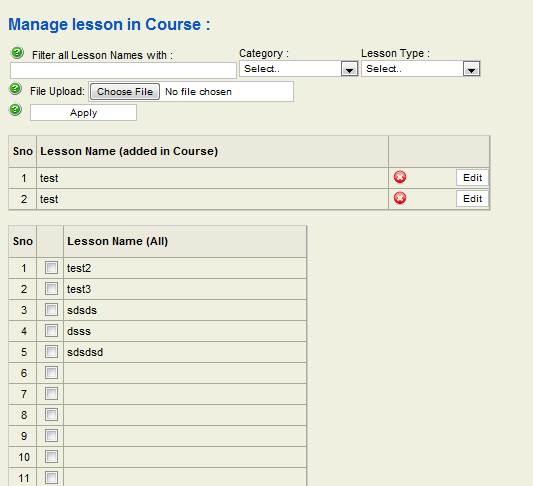
It will open the new screen with title MANAGE LESSON IN COURSE . It has different fields to choose from in order to apply the filters to get to the desired lesson.
- Filter all lesson names with : Specify two or three character such as typing "TE" will bring all the lessons whose name starts with Te so Test1, Test 2 and so forth
- Category : Select the appropriate category from the drop down list to filter the lessons
- Lesson type: There are five options to choose from the drop down list, "exam", "quiz", "presentation", "survey", "scorm". Choose the lesson type to filter the lessons.
- File upload: The user can upload file to a specific lesson in the course
- The filter will show the possible lesson names that fulfil the criteria, with the checkbox on the left hand column, tick the lesson name in order to include them in the course. For instance the filter lesson starting with "Tes" will bring 20 results, tick the appropriate checkboxes to include those lessons from the filtered list in the course.
- There is also the option to Edit the already included lesson name in the course or even delete them by clicking on the respective EDIT or X sign in the right hand column of the lesson name
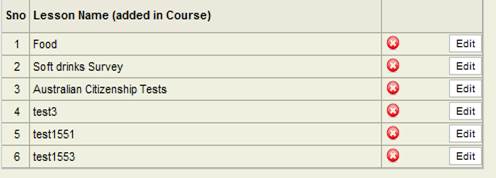
So for example, if we do not want the lesson test3 to be included in this specific course we can click on the X sign and it would be removed from the course.
- In order to apply the changes , click on the APPLY BUTTON
Course Categories
In order to add or delete course categories, click on COURSE CATEGORIES on the left hand column, this will bring up the following screen.
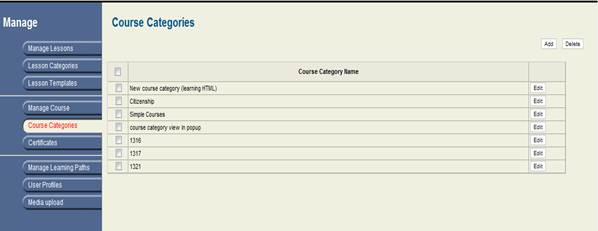
The screen shows the list of existing courses categories , these courses categories can be edited or deleted, by selecting the checkbox on the left hand column.
- ADD : In order to add new course category select the ADD tab on the right hand corner of the screen
- DELETE : In order to delete the course category, select the course by checking the checkbox in the left hand column and click on the tab DELETE in the far right hand corner
- EDIT: Click on the EDIT button in the right hand column of the table respective to the course, this will bring the screen that gives the option to change the course category, click on SAVE to save the changes.
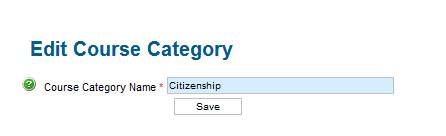
Certificates
In order to add or delete certificates, click on CERTIFICATES on the left hand column, this will bring up the following screen.
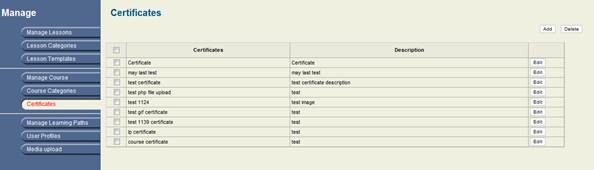
The screen shows the list of existing CERTIFIATES, certificates can be edited or deleted, by selecting the checkbox on the left hand column.
- ADD : In order to add new certificate, select the ADD tab on the right hand corner of the screen, this will bring the following screen
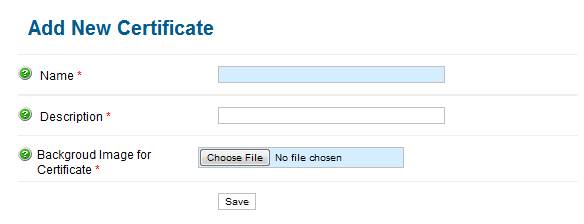
It has three mandatory fields,
* Name: specify the name of the certificate
* Description: Give a brief description of the certificate
* Background image for Certificate: Choose the image from the computer to upload the file that will appear on the certificate
Click on SAVE
- DELETE : In order to delete the certificate, select the certificate by checking the checkbox in the left hand column and click on the tab DELETE in the far right hand corner
- EDIT: Click on the EDIT button in the right hand column of the table respective to the course, this will bring the screen that gives the option to change
Name: The new name of the certificate
Description: Addition or deletion in course certificate
PARAMS: Select the right option from the drop down list
Manage Learning Paths
Learning path includes number of courses with exams, lessons, quiz, presentations and so forth. A student has to buy the learning path in order to get complete list of courses in which the student is registered in. It is in a tree format and has certain conditions to it for instance the student may have to finish few chapters in order to advance to the next stage of the learning path. This ensures that the student goes through the material in the order required without skipping any of the stages.
This section is meant to manage the learning paths. The different functions available are
* ADD A LEARNING PATH
* EDIT THE LEANRING PATH
* DELETE THE LEARNING PATH
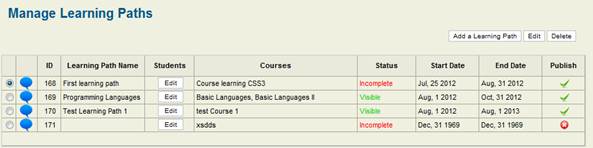
Add a new learning path
In order to add a new path, click on the tab ADD A NEW LEANRING PATH in the top right hand corner.
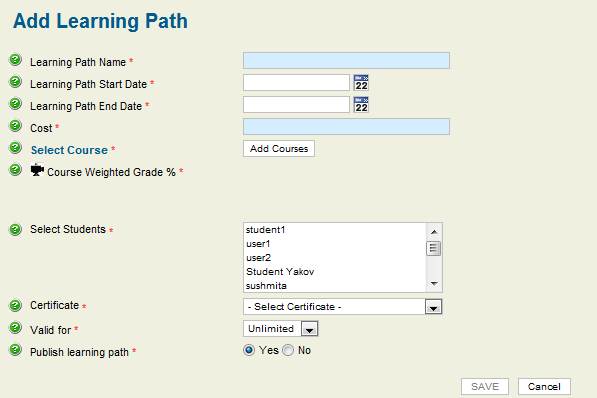
There are nine properties and all of them are mandatory
* Learning Path Name : Enter the name of the learning path
* Learning path Start Date: Select the start date by clicking on the calendar after which the learning path will be available in the list of paths that can be purchased from this date.
* Learning Path End date: The learning path will be available in the list of paths that can be purchased only until this date.
* Cost: Specify the cost of the learning path, to keep it free enter 0.00. The user will have to pay the specified amount to buy the learning path.
* Select Course: Choose the course by clicking on the button labelled select course, this will attach the learning path to that specific course.
* Course weighting grade: Specify the course weighting in terms of the percentage of the course that will go towards the total pass mark of the learning path.
* Select Students: Here the students that will have free access to this learning path can be specified.
* Certificate: Specify the certificate that would be awarded to the student once all the courses that are related to that specific learning path are completed.
* Valid for: Mention the duration for which the certificate awarded will be valid for.
* Publish learning path: Publish the learning path in case the start and end dates are not mentioned to make it accessible to the user in the front end. Select YES or No.
Click on SAVE to save the changes.
Edit a learning path
In order to add a new path, click on the tab EDIT in the top right hand corner, alternatively click on the EDIT button in the column corresponding to the learning path.
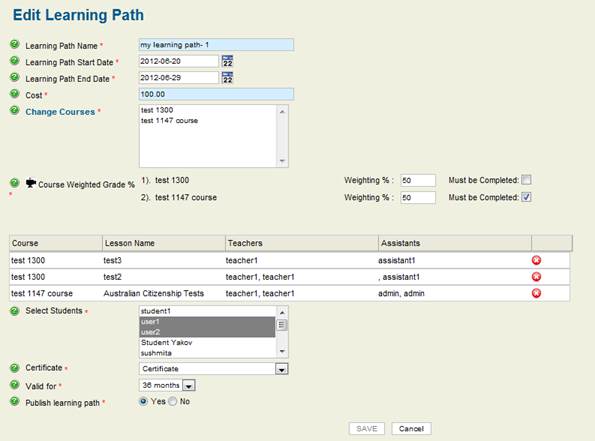
There are ten properties and all of them are mandatory
* Learning Path Name: Edit the name of the learning path
* Learning path Start Date: Edit the start date by clicking on the calendar after which the learning path will be available in the list of paths that can be purchased from this date.
* Learning Path End date: Edit the learning path date till which it will be available in the list of paths.
* Cost: Edit the cost of the learning path, to keep it free enter 0.00. The user will have to pay the specified amount to buy the learning path.
* Change Course: From the list of existing courses, select the new courses that would be attached to the learning path.
* Course weighting grade: Specify the course weighting in terms of the percentage of the course that will go towards the total pass mark of the learning path.
The list below shows the course ID, lesson name, teachers and assistants attached to that learning path.
* Select Students: Here the students that will have free access to this learning path can be specified.
* Certificate: Edit the certificate that would be awarded to the student once all the courses that are related to that specific learning path are completed.
* Valid for: Edit the duration for which the certificate awarded will be valid for.
* Publish learning path: Publish the learning path in case the start and end dates are not mentioned to make it accessible to the user in the front end. Select YES or No.
Click on SAVE to save the changes.
Delete a learning path
In order to delete a learning path, select the path by clicking on the respective radio button on the left hand column and then click on delete.
Publish a learning path
There is an option to publish any learning path by clicking on the X sign in the last column of the table.
User Profiles
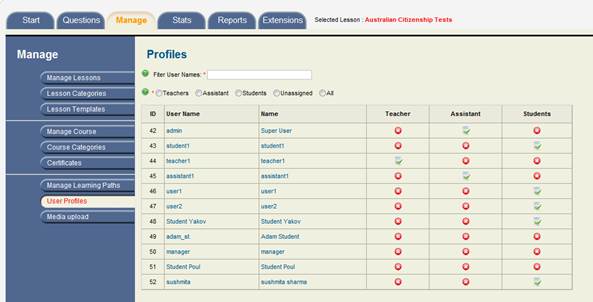
This section allows the user to manage the different kinds of profiles. There are two categories and both of them are mandatory.
- Filter user name : Here in the text box the user can specify the user name or the profile user name to look for specific profile.
The other option is to use different filters that are available to find the right profile. The different filters are
- Teachers: Clicking on this radio button will display all the profiles that belong to teachers with information such as ID, username, name and a tick under the column labelled teacher.
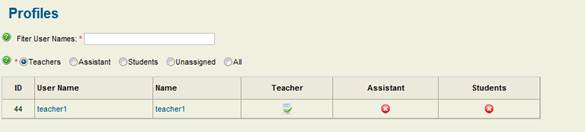
Clicking on the filter Assistant will display all the profiles that belong to assistants with their ID, username and name and a tick under the column labelled assistant.
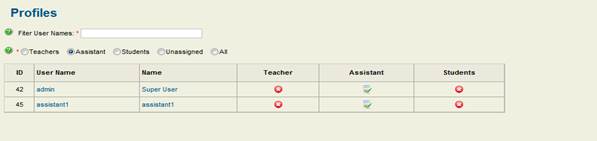
Clicking on the filter STUDENTS will display all the profiles that belongs to students with their ID, username and name and a tick under the column labelled student.
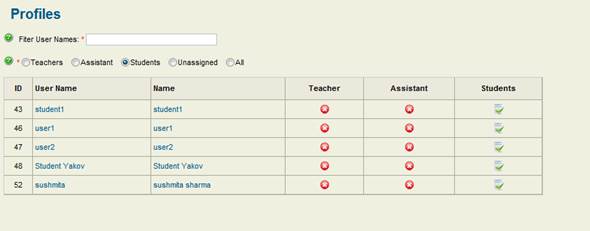
Clicking on the filter unassigned will bring all the profiles that are unassigned, the user can select these profiles and delete them if they are not in use
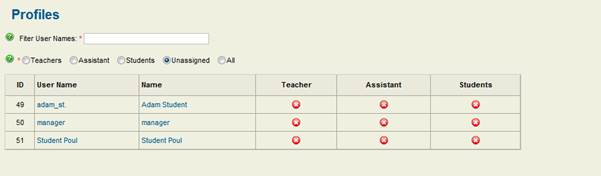
Clicking on the filter ALL will bring all the profiles on the system with their ID, USERNAME and NAME and classification whether they are teacher, students or assistant profiles
Media upload
Clicking on the tab MEDIA UPLOAD will take the user to the extension section. Different items can be uploaded using this section, such as images, flash files, certificates, video, Scorn modules, UTI packages, and user files.
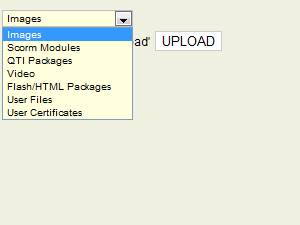
Select the right option and click on upload , this will open the OPEN WINDOW to select the file from the computer
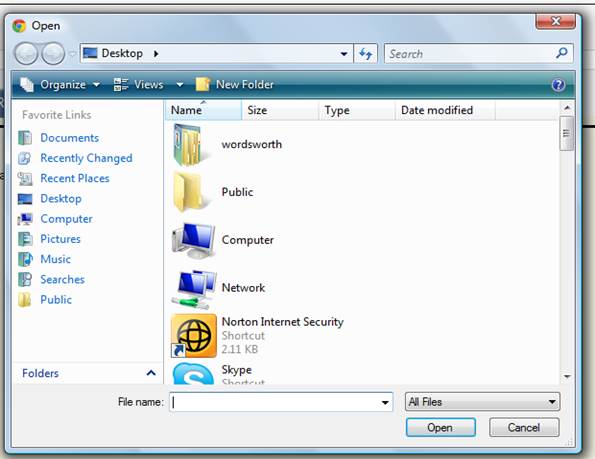
Select the right file and click on OPEN.
Documentation
- CHAPTER 1 - Welcome
- CHAPTER 2 - Start
- CHAPTER 3 - Questions
- CHAPTER 4 - Manage
- CHAPTER 5 - Statistics
- CHAPTER 6 - Reports
- Reports
- Certification Path Reports
- Time Spent Reports
- User Reports
- Lesson Report
- Course Reports
- Exam Reports
- System Reports
- Certificate Reports
- Certificate Reports
- Users that got certificate for the certification path Report
- Users that got certificate for the course Report
- Users that got certificate for any certification path Report
- Certificates that will expire Report
- Search for certificates using a key Report
- Participation Reports
- Forum Reports
- HDD Reports
- Transaction Reports
- Transcript Report
- CHAPTER 7 - Extensions
- CHAPTER 8 Manual Marking Feature
- CHAPTER 9 Troubleshooting
